خاموش شدن خودکار در ویندوز 10 و 11 یکی از ویژگیهای اصلی سیستم عامل ویندوز است که در راستای حفظ سلامت و امنیت کامپیوتر شما طراحی شده است. به صورت جامع، ما ترجیح میدهیم که سیستم ما همیشه به صورت مناسب و توسط خودمان خاموش شود تا سیستم عامل کامپیوترمان عمر بیشتری داشته باشد. اما گاهی اوقات که دیروقت شب پشت کامپیوتر خود نشسته و مشغول کار هستیم، در انتها فراموش میکنیم که کامپیوتر خود را خاموش کنیم. در این شرایط، بهتر است که قابلیت خاموش شدن خودکار در ویندوز را فعالسازی کرده و اجازه دهیم که خود سیستم به این مسئله رسیدگی کند. پس با در مطلب آموزش تنظیم خاموشی خودکار کامپیوتر از اگزوگیم همراه باشید تا روشهای مختلفی برای تنظیم کامپیوتر برای خاموش شدن به صورت خودکار را آموزش دهیم.
روش اول تنظیم خاموشی خودکار کامپیوتر : فعالسازی خاموشی خودکار از طریق برنامهی Run
مراحل زیر را به ترتیب دنبال کنید.
مرحلهی اول
از منوی Start، نرمافزار Run را اجرا کنید. شما همچنین میتوانید با فشردن همزمان دو دکمهی Windows + R نیز به سرعت پنجرهی Run را باز کنید.
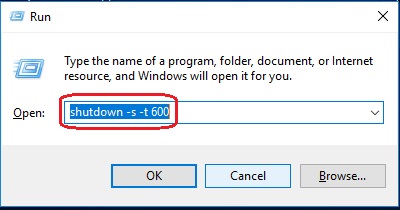
مرحلهی دوم
عبارت "shutdown -s -t
به عنوان مثال، اگر میخواهید سیستم شما بعد از 10 دقیقه خاموش شود، عبارت زیر را باید تایپ کنید:
shutdown -s -t 600
در این مثال، عدد 600 نمایانگر تعداد ثانیهها است و نشان میدهد که بعد از 600 ثانیه (معادل 10 دقیقه) سیستم شما به صورت خودکار خاموش خواهد شد. شما در این قسمت میتوانید هر عددی که مناسب شرایط کاری شما است را قرار دهید.
پس از انجام این مراحل، سیستمتان درمورد تنظیمات جدید خاموشی خودکار به شما اطلاع خواهد داد؛ درست مثل پنجرهای که در اسکرین شات پایین ملاحظه میکنید:
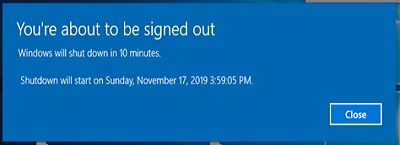
روش دوم: فعالسازی خاموشی خودکار از طریق Command Prompt
به روش دوم تنظیم خاموشی خودکار کامپیوتر رسیدیم؛ با استفاده از Command Prompt، کاربر میتوانید به راحتی خاموشی خودکار سیستمش را تنظیم کند. برای انجام این کار، مراحل زیر را باید طی کنید:
مرحلهی اول
در ابتدا باید Command Prompt را باز کنید. برای این کار، باید در قسمت جستوجو، عبارت Command Prompt (یا cmd) را سرچ کنید. شما همچنین میتوانید نرم افزار Run را باز کرده و در آن، عبارت cmd را تایپ کنید تا Command Prompt برایتان باز شود.
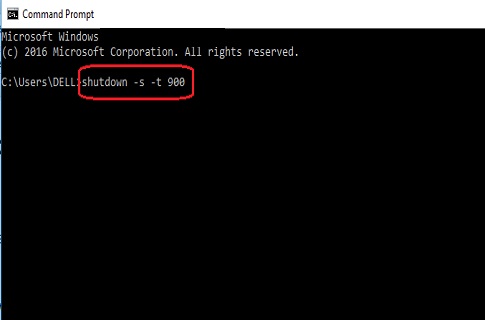
مرحلهی دوم
این قسمت از مهم ترین مراحل تنظیم خاموشی خودکار کامپیوتر هست. عبارت "shutdown -s -t
به عنوان مثال، اگر میخواهید سیستم شما بعد از 15 دقیقه خاموش شود، باید عبارت زیر را تایپ کنید:
type: shutdown -s -t 900.
در این مثال، 900 بیانگر تعداد ثانیههایی است که پس از آنها، سیستم شما به صورت خودکار خاموش خواهد شد. همانطور که میدانید، 900 ثانیه برابر با 15 دقیقه است و بدین صورت، سیستم شما پس از گذشت 15 دقیقه خاموش میشود. شما میتوانید جای این عدد، هر عددی که مناسب شرایط کاری خودتان است را بنویسید.
روش سوم: فعالسازی خاموشی خودکار از طریق Task Scheduler
مراحل زیر را برای تنظیم خاموشی خودکار کامپیوتر به ترتیب دنبال کنید.
مرحلهی اول
منوی Start را باز کرده و در قسمت جستوجو، عبارت Task Scheduler را سرچ کنید. سپس دکمهی Enter را بزنید تا Task Scheduler باز شود.
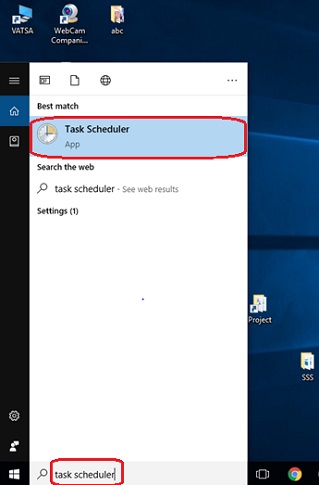
مرحلهی دوم
برروی گزینهی Create Basic Task کلیک کنید.
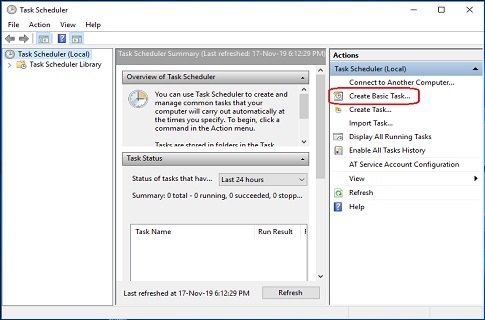
مرحلهی سوم
برای Task (به معنای وظیفه)ای که میخواهید ایجاد کنید، یک نام انتخاب کنید. این نام، مثلا میتواند Shutdown باشد. سپس روی گزینهی Next کلیک کنید.
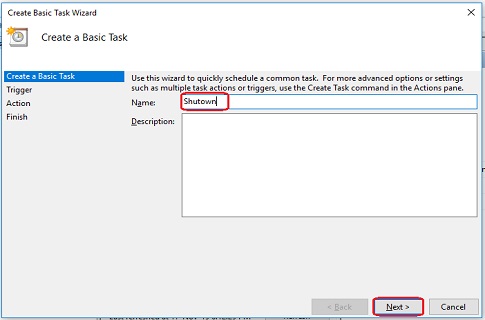
مرحلهی چهارم
مشخص کنید که چه زمانی میخواهید تنظیم خاموشی خودکار کامپیوتر شروع شود. سپس برروی گزینهی Next کلیک کنید.
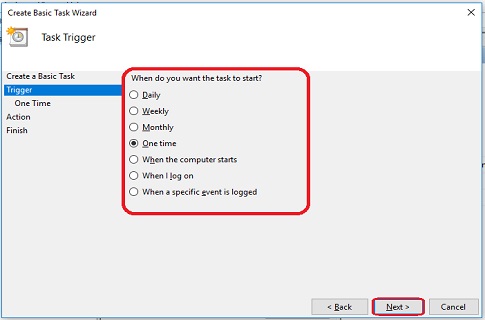
مرحلهی پنجم
روز و ساعت شروع را انتخاب کرده و سپس گزینهی Next را بزنید.
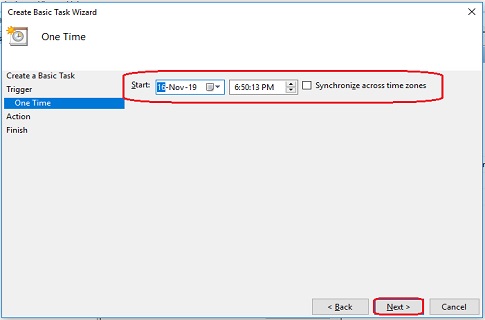
مرحلهی ششم
گزینهی Start a program را از میان لیست اکشنها انتخاب کرده و سپس برروی گزینهی Next کلیک کنید تا ادامه دهید.
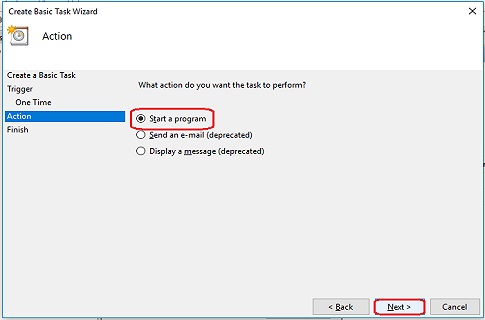
مرحلهی هفتم
برروی دکمهی Browse کلیک کرده، به مسیر C/Windows/System32 مراجعه کرده، و سپس فایل shutdown.exe را انتخاب کنید.
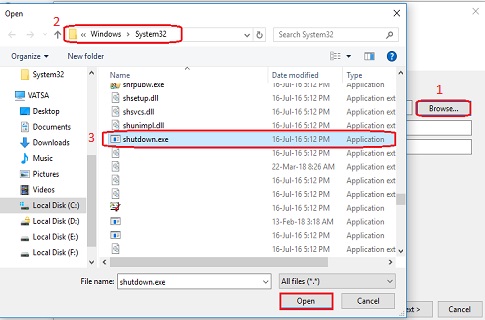
مرحلهی هشتم
در قسمت Add Argument، عبارت "-s" (بدون کوتیشن) را اضافه کرده و سپس گزینهی Next را بزنید.
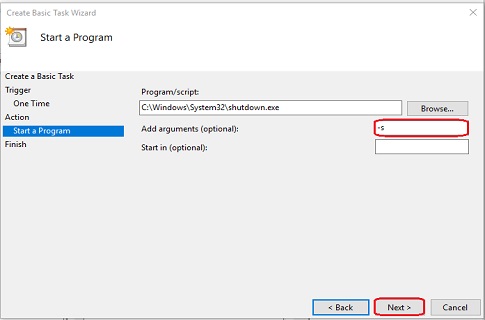
مرحلهی نهم
برروی گزینهی Finish کلیک کنید تا ساخت تسک تنظیم خاموشی خودکار کامپیوتر به اتمام برسد.
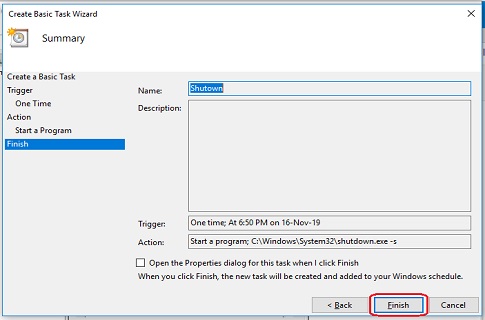
نتیجهی نهایی تنظیم خاموشی خودکار کامپیوتر
به انتهای مطلب تنظیم خاموشی خودکار کامپیوتر رسیدیم؛ با دنبال کردن هر یک از روشهای بالا، شما به راحتی میتوانید خاموشی خودکار در Windows 10 را تنظیم نمایید. شما همچنین میتوانید هر زمان که خواستید، این تنظیمات را لغو کنید تا دیگر سیستم شما به صورت خودکار خاموش نشود. برای انجام این کار، روشها و مراحلی که در این مقالهی زیر از اگزوگیم شرح داده شدهاند را دنبال کنید:
«آموزش لغو تنظیمات خاموش شدن خودکار کامپیوتر»
امیدوارم که این مقاله برای شما مفید و آموزنده بوده باشد و از مطالعهی آن لذت برده باشید.
لطفا تمامی مشکلات و پرسشهای خود در رابطه با این موضوع را در قسمت نظرات با ما به اشتراک بگذارید.
منبع: C-SharpCorner
بیشتر بخوانید:




برای ارسال دیدگاه ابتدا باید وارد شوید.