اگر میخواهید یک از کنترلر بر روی رایانه شخصی خود استفاده کنید، بسیار خوش شانس هستید چراکه انجام این کار بسیار آسان و امکانپذیر است و در حالی که برخی از گیمرهای حرفهای موس و کیبورد را ترجیح می دهند اما برخی از ژانرها با کنترلر کنسول بازی تجربه بهتری را ارائه خواهند داد و خب در حال حاضر گزینه بهتری از DualSense وجود ندارد؛ در واقع، در حالی که در بازار کنونی DualShock 4 به عنوان بهترین کنترلر رایانه شخصی شناخته میشود، ما احساس میکنیم که کنترلر بی سیم DualSense به زودی جایگاهی در این لیست خواهد داشت چراکه نه تنها در دست گرفتن این کنترلر راحت است، بلکه استفاده از دسته دوال سنس روی کامپیوتر به این معنی است که مسافت پیموده شده بیشتری از گیم پدهای خود دریافت میکنید، که همیشه یک مزیت به حساب میآید. از همین رو به آموزش اتصال دسته پلی استیشن 5 به کامپیوتر پرداخته ایم.
وقتی در حال تجربه بهترین بازیهای رایانه شخصی هستید، متوجه خواهید شد که یک کنترلر نیز مزایای فوق العادهای در این زمینه دارد، به ویژه پاسخهای سریعتر و حرکات تندتر. بهعلاوه، شما میتوانید به جای اینکه مجبور به نشستن در نزدیکی صفحه نمایش باشید، به راحتی هرجور که میخواهید بنشینید و استراحت کنید. اگر رایانه شما از بلوتوث پشتیبانی میکند، کنترلر PS5 DualSense هم به صورت سیمی و هم بی سیم کار میکند، اما اگر میخواهید از آن به صورت سیمی استفاده کنید، اطمینان حاصل کنید که یک کابل USB-C به USB-A دارید؛ با تمام این اوصاف دراین مطلب از اگزوگیم قصد داریم تا شما عزیزان را با نحوه استفاده از دسته دوال سنس روی کامپیوتر آشنا کنیم پس تا انتها همراه ما باشید.
نحوه استفاده از دسته دوال سنس روی کامپیوتر

اگر قصد استفاده از دسته دوال سنس روی کامپیوتر شخصی خود را دارید در ابتدای آموزش اتصال دسته پلی استیشن 5 به کامپیوتر، به خاطر داشته باشید که هنگام اجرای اکثر بازیهای رایانه شخصی از محرکهای تطبیقی استفاده نمیشود؛ با این حال، به عنوان مثال Metro Exodus: Enhanced Edition، یکی از بهترین عناوین PS5 که اکنون بر روی رایانه شخصی موجود است، اخیراً نسخه به روز رسانی را دریافت کرده است که پشتیبانی کامل از محرکهای تطبیقی و بازخورد لمسی کنترلر DualSense را به قابلیتهای این بازی اضافه کرده است.
همچنین سرویس Steam یک نسخه به روز رسانی دریافت کرده است که به شما امکان میدهد نور LED روی کنترلر DualSense را سفارشی سازی (Customize) کنید. بنابراین، اکنون شما میتوانید این قابلیت را فعال / غیر فعال کنید و همچنین میتوانید فقط زمانی که چندین کنترلر متصل هستند، آن را روشن کنید. با این حال، استفاده از صدا در این روش یک مشکل است زیرا جک صوتی کنترلر در رایانه شخصی پشتیبانی نمیشود، اما شما همچنان میتوانید هدفون خود را مستقیماً به رایانه شخصی خود وصل کنید یا یک جفت هدفون بی سیم تهیه کنید.
آموزش اتصال دسته پلی استیشن 5 به کامپیوتر در Steam
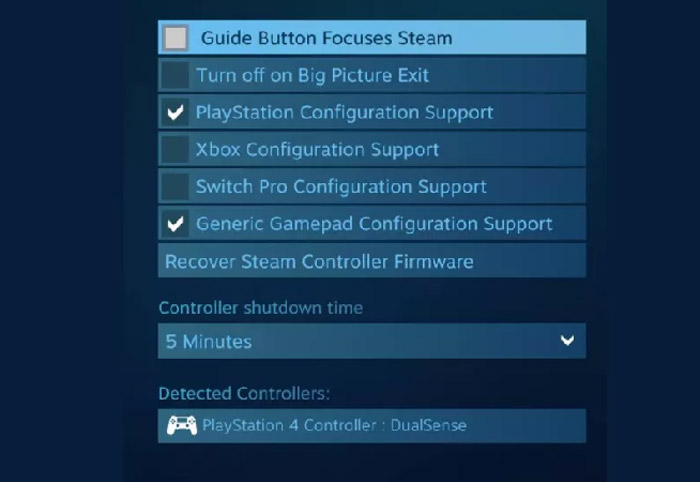
محبوبترین فروشگاه و لانچر بازی در رایانه شخصی، Steam به شما امکان میدهد هنگام اجرای برنامهها از کنترلر کنسول پلی استیشن 5 استفاده کنید. استفاده از این کنترلر یک انتخاب عالی در کنار استفاده از حالت «Big Picture Mode» مناسب تلویزیون Steam است.
اگر به این نتیجه رسیدهاید که آموزش اتصال دسته پلی استیشن 5 به کامپیوتر و استفاده از دسته دوال سنس روی کامپیوتر شخصی مسیری است که میخواهید آن را طی کنید، مراحل زیر شما را در کمترین زمان ممکن به این مقصد میرساند:
- ابتدا Steam را باز کنید و به سمت چپ بالا بروید.
- بر روی Steam ˂ Settings ˂ Controller ˂ General Controller Settings کلیک کنید.
- کنترلر DualSense خود را با استفاده از اتصال سیمی و یا بی سیم به دستگاه وصل کنید (نحوه اتصال از طریق بلوتوث و USB را در ادامه مطلب مطالعه کنید).
- پس از اتصال کنترلر، در صفحه نمایش Steam مشاهده میکنید که یک کنترلر عمومی به دستگاه وصل شده است، و حتی ممکن است Steam از شما بخواهد که آن کنترلر را پیکربندی کنید. در غیر این صورت، روی دستگاه کلیک کرده و گزینه «Define Layout» را انتخاب کنید.
- در این مرحله از آموزش اتصال دسته پلی استیشن 5 به کامپیوتر میتوانید دکمهها را به هر نحوی که مناسب میدانید مرتب کنید. به عنوان مثال، تاچ پد را میتوان به عنوان یک دکمه مشخص کرد، اما اطمینان حاصل کنید که ماشهها (دکمه های R2 و L2) به عنوان ورودی آنالوگ نگاشت شدهاند، نه به عنوان یک دکمه.
- هنگامی که تنظیمات مورد نظر خود را به پایان رساندید، دستگاه را ذخیره و نامگذاری کنید (احتمالاً سادهترین کار این است که آن را DualSense بنامید.) همچنین، اطمینان حاصل کنید که گزینه کنترلر PlayStation 5 را انتخاب کردهاید، زیرا این فرمان دکمههای PlayStation را در عناوین پشتیبانی شده فعال میکند.
- در نهایت در منوی Controller Settings، گزینههای Generic Gamepad Configuration Support و PlayStation Configuration Support را فعال کنید. پس از این اقدام، شما باید یک تیک در کنار کادر مربوطه ببینید.
کنترلر PS5 DualSense شما اکنون باید برای بهترین بازیهای Steam کار کند، اما اطمینان حاصل کنید که پوشش Steam را بارگیری میکند در غیر این صورت ممکن است در سیستم شناسایی نشود.
استفاده از دسته دوال سنس از طریق USB

روش دیگری که برای آموزش اتصال دسته پلی استیشن 5 به کامپیوتر میتوانیم شرح دهیم، استفاده از کابل USB-C به USB-A است؛ کنترلر DualSense به جای micro USB، مانند DualShock 4، از پورت USB Type C استفاده میکند.
به سادگی کابل را به کنترلر و رایانه شخصی خود وصل کنید، ویندوز باید به طور خودکار آن را شناسایی کند. اگر رایانه شخصی شما به پورت USB-C اختصاصی مجهز است، میتوانید از کابل USB-C به USB-C نیز استفاده کنید.
استفاده از دسته دوال سنس از طریق بلوتوث

سومین روش جهت آموزش اتصال دسته پلی استیشن 5 به کامپیوتر، استفاده از قابلیت بلوتوث است؛ اگر میخواهید از تجربه بی سیم این کنترلر بهره ببرید، میتوانید DualSense را از طریق بلوتوث به رایانه شخصی خود متصل کنید. برای این کار، باید اطمینان حاصل کنید که رایانه یا لپ تاپ شما دارای گیرنده بلوتوث داخلی است، اما اگر اینطور نیست، دانگلهای USB ارزان بلوتوث مختلفی وجود دارند که شما میتوانید یکی از آنها را تهیه کنید.
- برای اتصال دسته پلی استیشن از طریق بلوتوث، دکمه مرکزی PS را به همراه دکمه Create به مدت سه ثانیه فشار دهید و نگه دارید.
- پس از این اقدام نوار نور در وسط کنترل باید شروع به چشمک زدن کند.
- در مرحله بعد، باید تنظیمات بلوتوث را روی رایانه شخصی خود باز کنید.
- در ویندوز 10، روی نماد حباب پیام در تسک بار واقع در گوشه سمت راست پایین صفحه کلیک کنید.
- با این کار Action Center باز میشود، در این صفحه روی گزینه «Bluetooth» کلیک کنید و سپس «Wireless Controller» را انتخاب کنید.
اگر از شما خواسته شد کدی را برای جفت شدن دستگاهها با یکدیگر وارد کنید، «0000» را تایپ کنید. کنترلر PS5 DualSense اکنون باید از طریق بلوتوث به رایانه شخصی شما متصل شود. دیگر نیازی به سیم نیست!
منبع: TechRadar
بیشتر بخوانید:




برای ارسال دیدگاه ابتدا باید وارد شوید.