هارد درایوها تشکیل شده از میلیونها بخش یا سکتور مختلف هستند. بد سکتور، بخش کوچکی از حافظه شماست که صدمه دیده یا خراب است. اصولا بد سکتور درخواستهای شما جهت خواندن و نوشتن داده را پاسخ نمیدهد و تمام اطلاعاتی که در بدسکتور قرار داشتهاند، گم خواهند شد. هنگامی که یک بدسکتور پیدا و علامتگذاری شود، سیستمعامل در آینده آن را نادیده خواهد گرفت؛ ازاین رو دراین مطلب از اگزو گیم قصد داریم را روشهای رفع بدسکتور هارد اکسترنال را به شما عزیزان آموزش دهیم، پس تا انتها همراه ما باشید...
اهمیت رفع بدسکتور هارد اکسترنال

با افزایش محبوبیت درایوهای اکسترنال با حجمهای بالا، بسیاری از کاربران این هاردها را خریداری کردند تا فایلهای خود را در آنها ذخیره کنند. علاوه بر مشکلات کیفی خود درایوهای اکسترنال و پروسه قدیمی شدن این دستگاهها، استفاده غیر استاندارد کاربران مثل کم بودن حافظه برای استفاده متداول و خواندن و نوشتن از هارد دیسک، فرگمنت کردن هارد دیسک بیش از حد معمول، اورکلاکهای بی حد و مرز، خوب نبود اتصال برق، پاورهای ضعیف، دمای زیاد و وارد شدن غبار نیز میتوانند باعث بدسکتور شوند.
محصول مرتبط:
همانطور که بالاتر به آن اشاره کردیم، بد سکتور روی هارد درایوها میتواند منجر به از دست رفتن دادهها یا حتی خراب شدن هارد درایو شود. بنابرین بسیاری از کاربران بهدنبال رفع بدسکتور هارد اکسترنال هستند که در بخش بعدی به بررسی آن خواهیم پرداخت.
روش های رفع بدسکتور هارد اکسترنال در ویندوز 7 / 8 / 10 / 11

بسیاری از کاربران در مورد چگونگی چک کردن و حل مشکل بد سکتور هارد درایو اکسترنال خود گیج میشوند؛ ازاینرو دراین بخشاز راهنمای رفع بدسکتور هارد اکسترنال به شرح روشهای کاربردی پرداختهایم.
روش اول: از بین برد بدسکتورهای هارد اکسترنال با استفاده از CHKDSK
اول از همه برای رفع بدسکتور هارد اکسترنال شما میتوانید با استفاده از نرم افزاری که در خود ویندوز ساخته شده، یعنی CheckDisk، یک چک مقدماتی انجام دهید. از این برنامه میتوان برای پیدا کردن بد سکتورهای یک دیسک یا نوع فایلهای سیستم استفاده کرد. این نرم افزار همچنین فایل سیستمهایی که در اثر خطاهای فیزیکی یا سایر ارورها پاک شدهاند، بازیابی میکند. برای استفاده از این برنامه باید مراحل زیر را انجام دهید:
- کلیدهای Windows + R را فشار دهید، بنویسید CMD و سپس دکمه Enter را بزنید.
- سپس دستور «chkdsk g: /f/r/x» را وارد کرده و Enter را بزنید. در این مثال، درایو g، درایوری است که شما میخواهید آن را چک کنید. سپس شما میتوانید اطلاعات مختلفی از آن دیسک را در صفحه ببینید که شامل مواردی مثل پارامترهای فضایی، اندازه فایلها و تعداد بدسکتورها میشوند.
روش دوم: تعمیر کردن بدسکتورها از طریق Windows Explorer
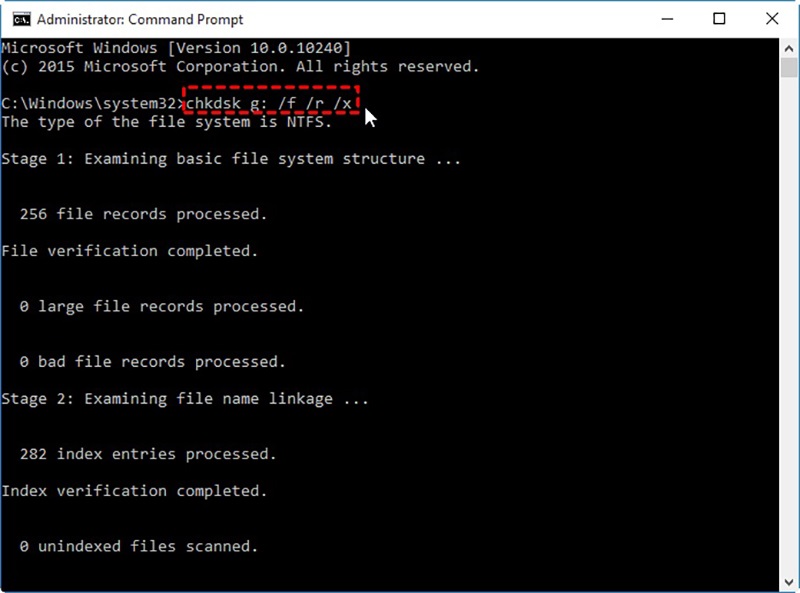
در کنار مراحل بالا که برای رفع بدسکتور هارد اکسترنال توضیح دادیم، شما همیشه میتوانید بدسکتورها را از طریق Windows Explorer تعمیر و اسکن کنید. بعد از آن میتوانید به Repair کردن هارد درایو خود بپردازید که مراحل آن به شرح زیر است:
- روی «Computer» کلیک کنید و روی درایو اکسترنالی که میخواهید آن را تعمیر کنید راست کلیک کرده و «Properties» را بزنید.
- در پنجره Properties، روی «Tools» و سپس روی «Check Now» کلیک کنید.
- پس از آن یک پنجره باز میشود که در آن جا باید تیک «Scan for and attempt recovery of bad sectors» را بزنید و سپس «Start» را بزنید تا عملیات آغاز شود.
- صبر کنید تا سیستم به شکل اتوماتیک خود را Repair کند.
- هنگامی که کار سیستم تمام شد بدسکتورها تعمیر میشوند. همچنین اگر شما میخواهید به شکل همزمان ارور File System را نیز حل کنید، باید تیک «Automatically fix file system errors» را بزنید.
نکته: اگر به شما گفته شد که دیسک نمیتواند تعمیر شود زیرا در حال انجام فعالیتی خاص است، میتوانید تعمیر اتوماتیک را انتخاب کنید تا هنگامی که کامپیوتر خود را ریستارت میکنید این فرآیند انجام شود.
روش سوم: استفاده از نرم افزار رفع بدسکتور هارد اکسترنال
اگر هنوز هم نمیتوانید با استفاده روشهایی که توضیح دادیم اقدام به رفع بدسکتور هارد اکسترنال خود کنید، پس باید به یک نرم افزار مخصوص تعمیر بد سکتور روی بیاورید. من نرم افزار AOMEI Partition Assistant Standard را به شما پیشنهاد میکنم که مدیریت آسان دیسکهایتان را در اختیار شما قرار میدهد. این نرم افزار با تمام سیستم عاملهای پرکاربرد امروزی مثل ویندوزهای 11/10/8/7/XP/Vista سازگار میباشد.
شما میتوانید از آن برای چک کردن پارتیشنهای خود و رفع بدسکتور هارد اکسترنال روی هارد دیسکهای WD، Samsung، San Disk یا سایر هارد درایوهای اکسترنال استفاده نمایید. برای انجام این کار مراحل زیر را دنبال کنید:
- نرم افزار AOMEI Partition Assitant را دانلود و نصب کنید. سپس روی درایو مورد نظر خود راست کلیک کرده و «Advanced» و سپس «Check Partition» را بزنید.
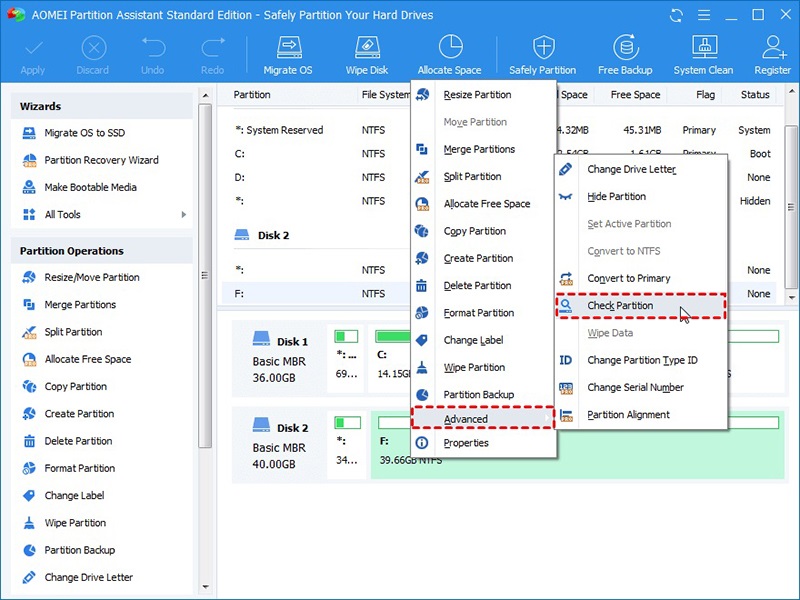
- در پنجره باز شده شما سه حالت مختلف خواهید دید، برای رفع بدسکتور هارد اکسترنال ، روی گزینه «Check partition for errors by using chkdsk.exe» بزنید و سپس «Ok» را فشار دهید تا عملیات تکمیل شود.
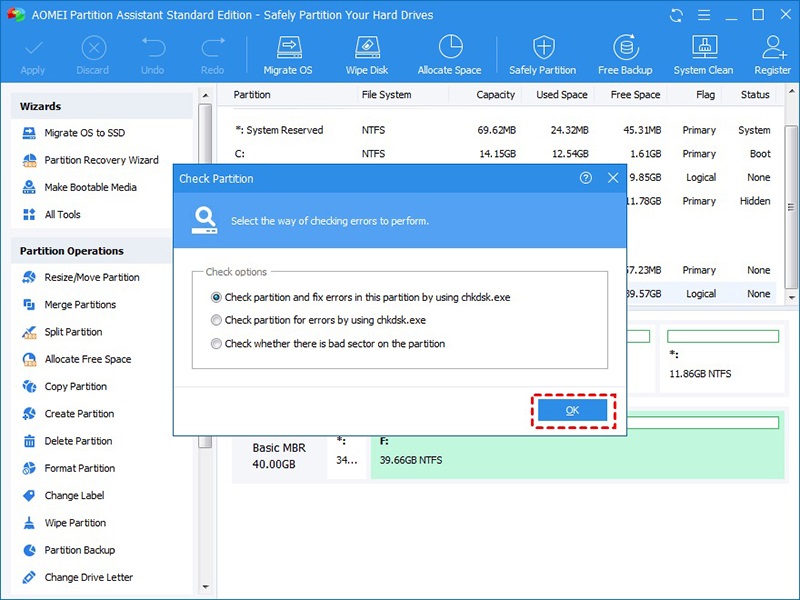
اگر میخواهید چک کنید که آیا هارد درایو شما بدسکتور دارد یا خیر، کارهای زیر را انجام دهید:
قدم اول
روی درایو مدنظر خود راست کلیک کرده و گزینه «Advanced» و «Check Partition» را بزنید. تا اینجا به نظر میرسد که عملیات درست مثل قدم اول است.
قدم دوم
در پنجره باز شده آخرین گزینه یعنی «Check whether there is bad sector in the partition» را بزنید و سپس روی «OK» کلیک کنید تا فرآیند ادامه یابد.
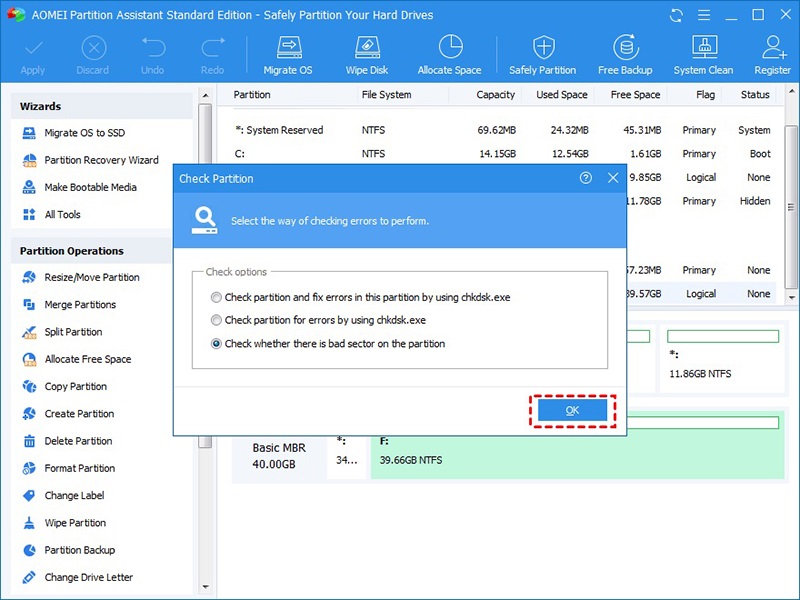
قدم سوم
بعد از آن دکمه «Start» را بزنید تا چک کردن آغاز شود.
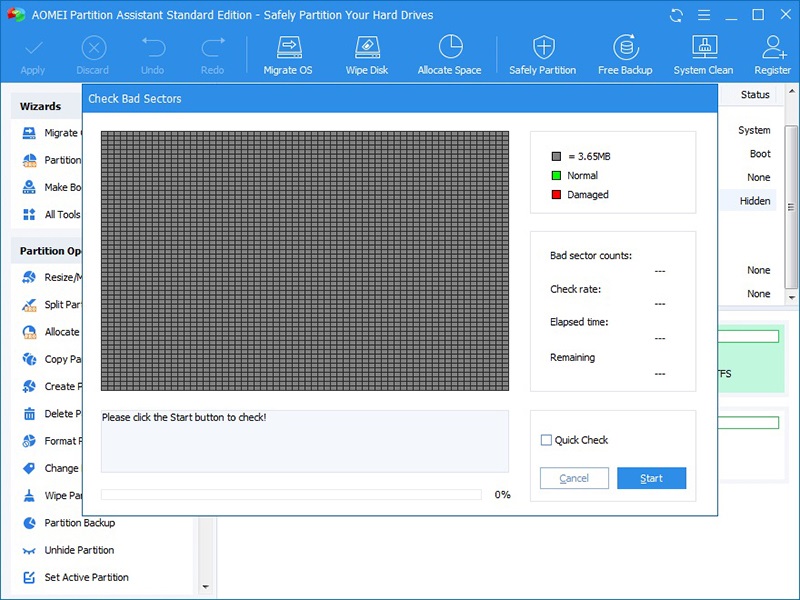
نکته: بعد از چک شدن بد سکتور، اگر هارد درایو شما دارای بدسکتور میباشد بهتر است که از آن بکاپ بگیرید. اگر دادههای مهمی در قسمت بدسکتور قرار دارند، بهتر است هارد دیسک را به مراکز حرفهای بازیابی داده بفرستید تا دادههای آن را برای شما بازیابی کنند و سپس اقدام به رفع بدسکتور هارد اکسترنال خود کنید.
نتیجهگیری
در راهنمای رفع بدسکتور هارد اکسترنال سعی کردیم تا سه راه برای عیب یابی هارد اکسترنال به شما بگوییم. البته شما باید بدانید که همه بدسکتورها قابل حل نیستند. در کنار از بین بردن بدسکتورها در هارد درایو، نرم افزار AOMEI Partition Assistant Standard ویژگیهای دیگری مثل Resize/Move/Delete کردن پارتیشن، بازسازی MBR، Copy Disk را نیز به شما میدهد.
اگر شما میخواهید فضای خالی یک پارتیشن را به پارتیشن دیگری ارتقا دهید، فایلهای قابل بوت را بین MBR و GPT بدون حذف کردن درایوها تغییر دهید، یک پارتیشن بزرگ را به دو پارتیشن کوچکتر تقسیم کنید، سیستم عامل را از MBR به GPT و برعکس انجام دهید، نیازمند ارتقا دادن نرم افزار AOMEI Partition Assistant به حالت Professional هستید.
منبع: Diskpart
بیشتر بخوانید:




برای ارسال دیدگاه ابتدا باید وارد شوید.