وقتی صحبت از کلمه خراب میشود، بیشتر به یاد پن درایوها و کارتهای SD میافتیم. شما میتوانید حتی پن درایوها یا کارتهای SD خراب را نیز تعمیر کنید. نوع دیگری از دستگاههای ذخیره سازی به نام هارد دیسک وجود دارد که محکمتر است و به اندازه درایوهای فلش با مشکل مواجه نمیشود. اما هارد دیسکها برای همیشه دوام نمیآورند، آنها معمولا خراب میشوند و ما باید روشهایی برای تعمیر هارد دیسکهای خراب پیدا کنیم. به جای کمک گرفتن از خدمات بازیابی هارد دیسک، شما میتوانید دراین مطلب از اگزو گیم برخی راه حلها را خودتان به تنهایی با استفاده از راهنمای نحوه تعمیر هارد دیسک امتحان کنید.
آموزش تعمیر هارد دیسک
راههای زیادی برای تعمیر هارد دیسک خراب با استفاده از رایانه شخصی ویندوزی وجود دارند. شما میتوانید از ابزارهای داخلی مبتنی بر CMD ویندوز برای تعمیر هارد دیسکی که با مشکلاتی مانند درایوهای فلش مواجه شده است استفاده کنید. نحوه تعمیر هارد دیسک به روش پیشرفته شامل استفاده از نرم افزار پاک کردن اطلاعات ترد پارتی مانند DBAN، CCleaner و غیره میباشد.
در حال حاضر، هارد دیسک شما ممکن است به دو صورت خراب شود: ممکن است مشکل در سطح نرم افزار رخ دهد که قابل رفع است؛ اما اگر مشکل از سخت افزار باشد، ممکن است نتوانید آن را به حالت عادی برگردانید و هارد دیسک خراب را بازیابی کنید. تنها راه ممکن برای حل این مشکل، بازیابی اطلاعات قبل از به خواب رفتن ابدی هارد دیسک است.
نحوه تعمیر هارد دیسک در ویندوز 10
اگر هارد دیسکی که میخواهید آن را تعمیر کنید حاوی دادههای مهم شما است، باید از یک نرم افزار بازیابی اطلاعات برای استخراج عکسها، موسیقی، ویدیوها و سایر فایلها قبل از اینکه برای همیشه از بین بروند استفاده کنید. در این مرحله چند ابزار عالی برای بازیابی اطلاعات وجود دارد که شما میتوانید از آنها استفاده کنید.
اکنون در نحوه تعمیر هارد دیسک باید از اصول اولیه شروع کنیم، زیرا در وهله اول باید مطمئن شویم که هارد دیسک خراب است یا خیر؛ ممکن است، به عنوان مثال، مشکل یک دوچرخه چیزی جز شل بودن یک پیچ آن نباشد ولی ما بدون تشخیص مشکل ممکن است کل دوچرخه را تعمیر کنیم. در ادامه مطلب، روشهایی را که ممکن است به شما در نحوه تعمیر هارد دیسک خراب کمک کنند معرفی کردهایم. پس تا ادامه مطلب، با ما همراه باشید…
محصول مربوطه:
1. بررسی منبع برق
اگر از هارد اکسترنال استفاده میکنید، ممکن است که برق را از خود پورت USB بگیرد. سعی کنید هارد دیسک را از پورت جدا کرده و در فرایند تعمیر هارد دوباره وصل کنید. شما همچنین میتوانید پورت USB دیگری را روی رایانه خود امتحان کنید، شاید پورت مورد استفاده شما به درستی کار نمیکند. از اینکه پورتهای USB خود را غیرفعال نکردهاید اطمینان حاصل کنید.
برخی از هارد اکسترنالها دارای منبع برق جداگانه هستند؛ بنابراین، بررسی کنید که آیا آن هارد به درستی کار میکند یا خیر. بررسی منبع برق در نحوه تعمیر هارد دیسک داخلی ممکن است کمی سختتر باشد. با این حال، اگر رایانه شما درایو داخلی را شناسایی کند، به ندرت احتمال دارد مشکلی در برق رسانی آن وجود داشته باشد.
2. نصب هارد دیسک برروی دستگاه دیگر
ممکن است فقط رایانه شخصی شما نتواند هارد دیسک را بخواند و باید بر این اساس هارد دیسک را تعمیر کنید؛ پس برای نحوه تعمیر هارد دیسک آن را به رایانه دیگری وصل کنید، شاید با دیدن کارکرد آن در رایانه دیگری احساس آرامش کنید.
اگر هارد دیسک بر روی رایانه دیگر کار می کند، ممکن است مشکلی در درایورهای مخصوص دستگاه نصب شده روی رایانه شما وجود داشته باشد که باید برطرف شود؛ با مراجعه به This PC (راست کلیک کنید) > Manage > Device Manager شما میتوانید درایورهای هارد دیسک خود را مجدداً نصب کنید. روی نام هارد دیسک خود راست کلیک کرده و Uninstall را بزنید. اکنون کامپیوتر را ریستارت کرده و هارد دیسک را وصل کنید. درایورها در اکثر موارد به طور خودکار شروع به نصب میکنند.
شما همچنین میتوانید برای بازیابی هارد دیسک خراب، حرف درایو اختصاص داده شده به این هارد دیسک را تغییر دهید. این کار را میتوانید از طریق This PC (راست کلیک کنید) > Manage > Disk Management انجام دهید. روی هارد دیسک خود راست کلیک کرده و بر روی Change Drive Letter and Paths را کلیک کنید.
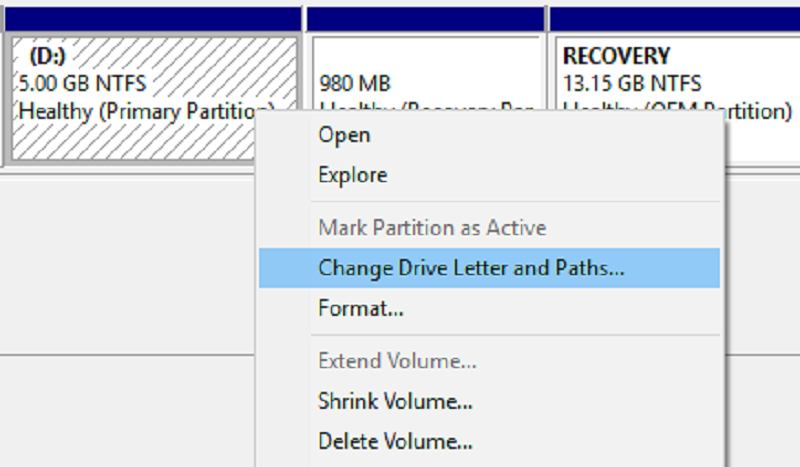
اکنون بر روی حرف درایو کلیک کرده و بر روی Change کلیک کنید. حرف درایو جدید را انتخاب و Ok را بزنید. رایانه به شما هشداری نشان میدهد که برنامههای دیگر ممکن است کار نکنند، روی Yes کلیک کنید. تنها در صورتی که حرف درایو داخلی را که در آن برنامهها را نصب کردهاید، تغییر دهید، مشکلاتی برایتان پیش میآید.
3. بررسی خطاهای هارد دیسک
ویندوز دارای مکانیزم داخلی برای بازیابی هارد دیسک است که شما با استفاده از آن میتوانید خطاهای یک فضای ذخیره سازی، هارد دیسک داخلی یا خارجی، را بررسی کنید. در موارد مختلف، هنگام اتصال درایو به دستگاه، ویندوز به طور خودکار از شما درخواست اسکن درایو را میکند. اگر این اتفاق نیفتاد، شما میتوانید به This PC > Drive (راست کلیک کنید) > Properties > Tools بروید. روی Check کلیک کنید.
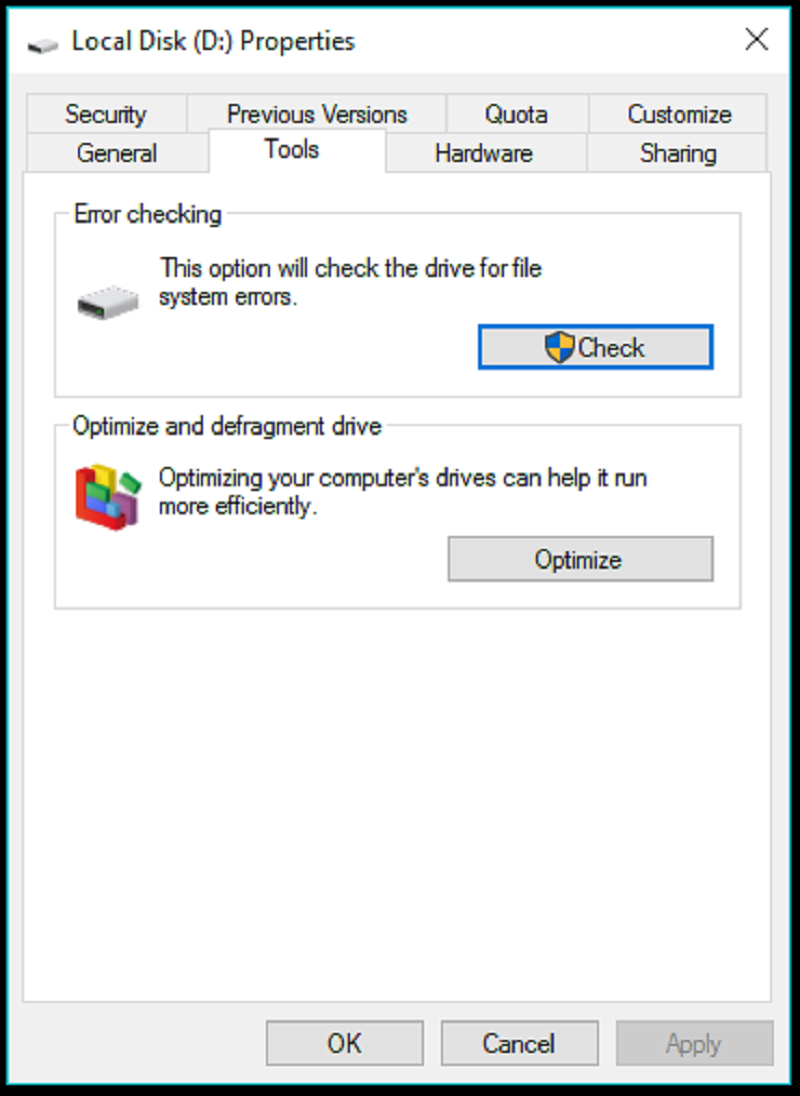
هارد دیسکی که ما در رایانههای رو میزی و لپ تاپهای خود استفاده میکنیم دارای فناوری نظارت سخت افزاری داخلی به نام S.M.A.R.T است. اکنون، ویندوز هیچ برنامهای برای نمایش دادههای جمع آوری شده توسط S.M.A.R.T ندارد. اما شما میتوانید وضعیت کلی را با استفاده از WMIC (خط فرمان ابزار مدیریت ویندوز) در CMD بررسی کنید و شانس خود را در نحوه تعمیر هارد دیسک خراب امتحان کنید.
- CMD را در حالت مدیریت (Admin Mode) باز کنید.
- Wmic را تایپ کرده و Enter را فشار دهید.
- عبارت diskdrive get status را تایپ کرده و Enter را فشار دهید.
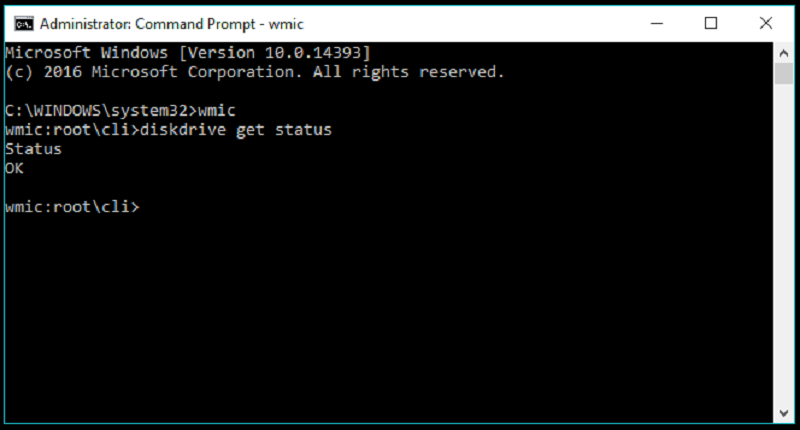
اگر وضعیت SMART هارد دیسک شما را با عبارت خوب (OK) نشان دهد، یعنی همه چیز خوب است. اما اگر این عبارت نشان داده نشد، باید نگران از بین رفتن هارد دیسک خود در آینده باشید. وقتی که چندین هارد دیسک متصل دارید، همه چیز گیج کننده میشود، زیرا در این روش نحوه تعمیر هارد دیسک نام درایورها نمایش داده نمیشود، بنابراین، برای هر یک از هارد دیسکهای متصل شده، یک عبارت «Ok» خواهید دید.
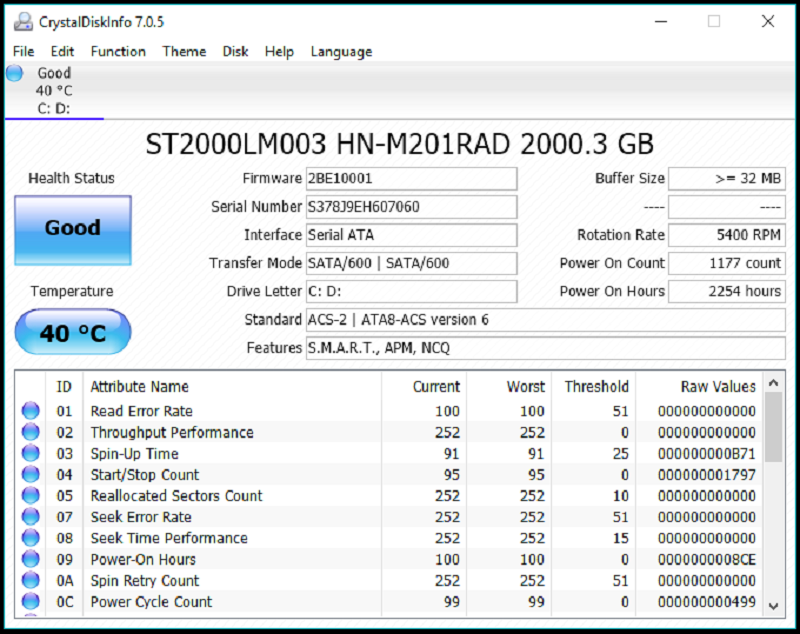
یا در روشی دیگر از نحوه تعمیر هارد دیسک شما میتوانید جزئیات S.M.A.R.T را با استفاده از ابزاری به نام CrystalDiskInfo بررسی کنید. این ابزار میتواند اعداد مربوط به ویژگیهای هارد دیسک، و همچنین سلامت کلی، دما، تعداد استفاده، تعداد کل ساعات فعال و غیره را به شما نشان دهد.
4. تعمیر هارد دیسک با ابزارهای CMD داخلی ویندوز
ابزار Check Disk که ما برای تعمیر درایوهای فلش خراب و کارت SD از آن استفاده میکنیم، در نحوه تعمیر هارد دیسک و SSD ها نیز کار میکند. میتوان به آن در قسمت «Properties» یک هارد دیسک متصل دسترسی داشت. برای بازیابی هارد، از Check Disk یا chkdsk از خط فرمان زیر استفاده کنید:
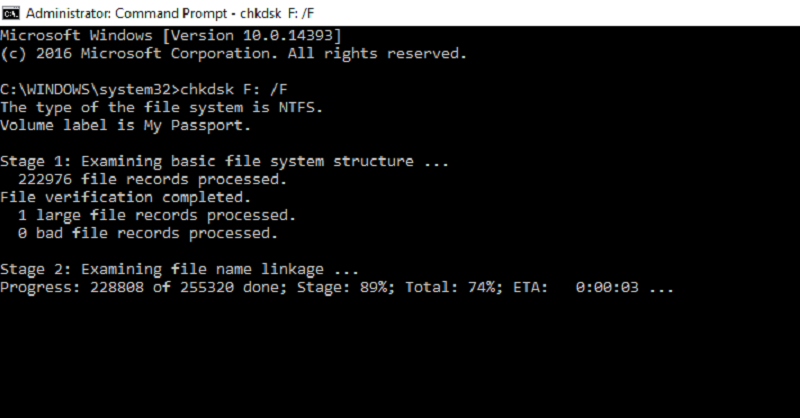
- برای شروع نحوه تعمیر هارد دیسک، Command Prompt را در حالت Admin باز کنید. (روی دکمه Start راست کلیک کرده و Command Prompt (Admin) را انتخاب کنید.)
- دستور زیر را برای شروع فرایند بررسی و رفع خطا برای درایو داخلی یا خارجی خود تایپ کنید: chkdsk C: /F که در آن C حرف درایو مورد نظر است؛ شما میتوانید گزینههای بیشتری به دستور اضافه کنید تا فرایند اسکن دقیقتر شود. chkdsk C: /F /X /R که در آن /X در صورت نیاز، قبل از اسکن، صدا را پایین میآورد. /R بخشهای بد را پیدا میکند و دادههای قابل خواندن را بازیابی میکند.
- Enter را فشار دهید. اگر سیستم از شما برای راه اندازی مجدد (در تعمیر درایو داخلی) درخواست کرد، Y را فشار دهید.
- صبر کنید تا ابزار Check Disk خطاهای هارد دیسک شما را تعمیر کند.
روش Chkdsk در نحوه تعمیر هارد دیسک ممکن است راه حلی ساده نباشد، اما در بسیاری از موارد کار میکند و ممکن است به شما کمک کند هارد دیسک خارجی یا داخلی خود را بدون فرمت تعمیر کنید. اگر شکست خورد، میتوانید با مراجعه به Windows Explorer گزینه فرمت کردن درایو خود را در نظر بگیرید.
یک فرمت سریع ممکن است روش مناسبی در نحوه تعمیر هارد دیسک باشد اما اگر بخواهید میتوانید گزینه فرمت کامل را انتخاب کنید. فقط تیک گزینه Quick Format را بردارید. لطفاً توجه داشته باشید که این کار بیشتر از حد معمول زمان میبرد، حتی اگر هارد دیسکتان 1 ترابایت باشد ساعتها زمان صرف این فرمت میشود.
5. فرمت هارد اکسترنال با استفاده از CMD
در نحوه تعمیر هارد دیسک شما میتوانید با استفاده از خط فرمان در ویندوز به ابزار Diskpart دسترسی داشته باشید تا یک هارد دیسک خارجی را که به درستی کار نمیکند فرمت کنید. فرایند تمیز کردن هارد دیسک مشابه نحوه فرمت کردن درایوهای فلش و کارتهای SD است.
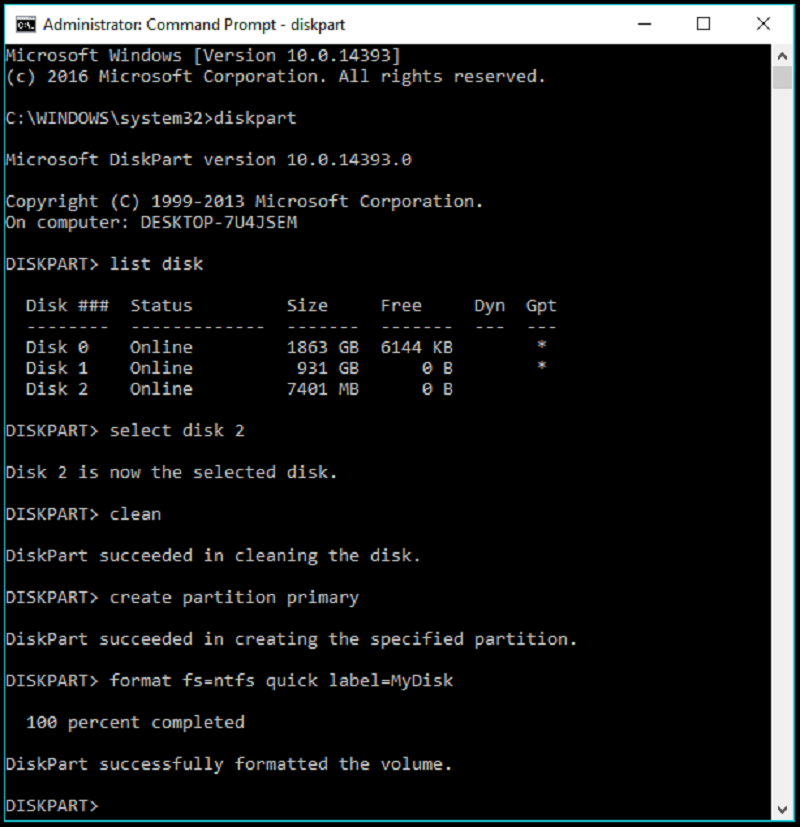
- CMD را در حالت Admin باز کنید.
- عبارت diskpart را تایپ کرده و Enter را فشار دهید.
- عبارت list disk را تایپ کنید تا تمام فضاهای ذخیره سازی متصل به سیستم شما نمایش داده شود.
- غبارت select disc X را تایپ کرده که در آن X عدد دیسکی است که میخواهید فرمت کنید.
- کلمه Clean را تایپ کرده و Enter را فشار دهید تا تمام اطلاعات درایو پاک شود.
- حالا باید یک پارتیشن جدید روی درایو ایجاد کنید. عبارت زیر را تایپ کرده و Enter را فشار دهید: Create partition primary
- اکنون با استفاده از دستور زیر پارتیشن جدید ایجاد شده را فرمت کنید: Format fs=ntfs مدتی طول میکشد تا سیستم پارتیشن را بر اساس سیستم فایل مشخص شده فرمت کند؛ شما همچنین میتوانید به جای ntfs از fat32 استفاده کنید اما این روش برای تعمیر هارد دیسک با ظرفیت بیشتر توصیه میشود. همچنین، اگر میخواهید به جای فرمت کامل، یک فرمت سریع انجام دهید، کلمه Quick را به دستور اضافه کنید. Format fs=ntfs quick
شما میتوانید با افزودن ویژگی label در همان دستور، یک نام به پارتیشن bexiy اضافه کنید: Format fs=ntfs quick label=MyDrive
- پس از تکمیل فرایند فرمت، یک حرف به درایو اختصاص دهید: Assign letter = G از دستور exit برای خروج از ابزار diskpart و از خروجی دیگر برای خروج از CMD استفاده کنید.
6. فرمت فضای داخلی را با استفاده از Disk Management
هارد دیسک خرابی که میخواهید فرمت کنید یک فضای داخلی معمول است، بنابراین ابزار Diskpart میتواند به راحتی به شما کمک کند. در نحوه تعمیر هارد دیسک برای فرمت کردن درایو داخلی این مراحل را دنبال کنید:
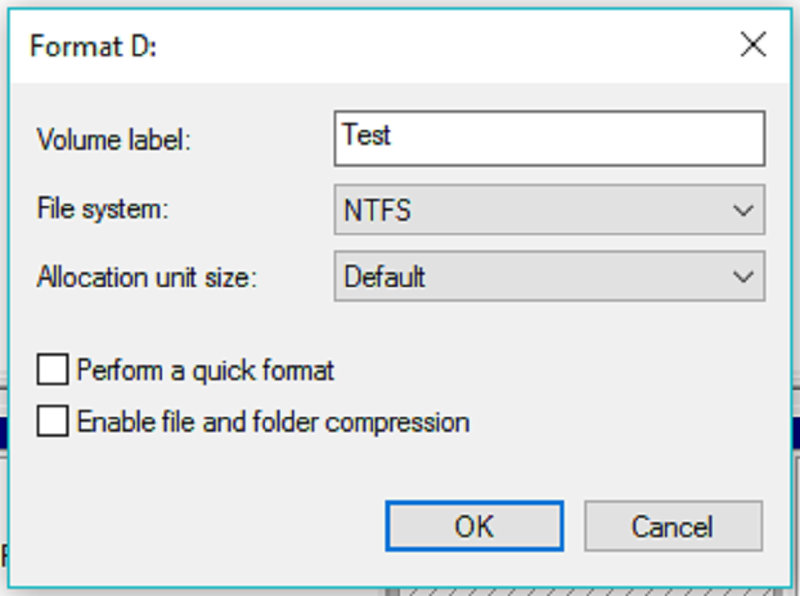
- بر روی My Computer / This PC راست کلیک کنید. بر روی Manage کلیک کنید.
- بر روی Disk Management در قسمت سمت چپ کلیک کنید.
- اکنون، روی فضای داخلی که میخواهید پاک شود راست کلیک کنید.
- روی Format کلیک کنید.
- در پنجرهای که ظاهر شد، دیسک را نامگذاری کنید، فایل سیستم (اکثراً NTFS) را انتخاب کنید. اندازه تخصیص داده شده را در حالت پیش فرض نگه دارید.
- برای سرعت گرفتن فرایند فرمت، گزینه «Perform a quick format» را علامت بزنید. اگر فضای داخلی با مشکل رو به رو است تیک آن را بردارید.
- بر روی Ok کلیک کنید؛ فرمت کردن دیسک قفل شده در رایانه شما مدتی طول میکشد.
7. فرمت فضای داخلی خراب با استفاده از CMD
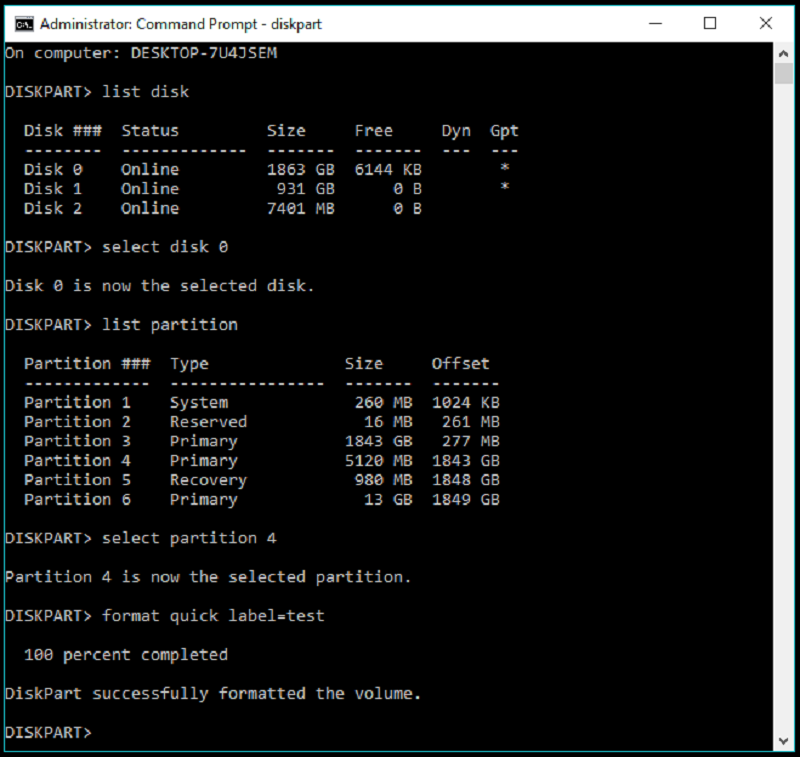
- باز کردن خط فرمان بالا (حالت Admin) تعمیر هارد دیسک خراب با استفاده از CMD.
- دستور diskpart را تایپ کرده و Enter را فشار دهید.
- عبارت list disk را تایپ کرده و Enter را فشار دهید.
- دیسکی را که پارتیشن در آن وجود دارد، یعنی هارد دیسک داخلی خود را انتخاب کنید: Select disk X که در آن X عدد دیسک است.
- نمایش لیستی از پارتیشنهای موجود: List partition
- پارتیشن مورد نظر را برای فرمت انتخاب کنید: Select partition X
- پس از انتخاب پارتیشن، آن را فرمت کنید: Format و Enter را فشار دهید؛ همچنین میتوانید برای نام گذاری کلمه lable و برای فرمت سریع کلمه quick را اضافه کنید. Format quick lable=test زمانی که صرف فرایند فرمت میشود با توجه به اینکه فرمت سریع یا کامل و اندازه حجم داخلی یا دیسک داخلی که انتخاب کردهاید، متفاوت خواهد بود.
8. تعمیر هارد دیسک با استفاده از نرم افزار پاک کردن دیسک
اکنون، اگر ابزارهای داخلی ویندوز نمیتوانند به شما در نحوه تعمیر هارد دیسک کمک کنند، ابزارهای ترد پارتی پاک کردن دیسک تنها راه نجات شما برای تعمیر هارد دیسک خرابتان میباشند. نرم افزار پاک کردن دیسک به گونهای طراحی شده است که درایو شما را تا حدی شستشو دهد که هیچ اثری از اطلاعات شما دیگر بر آن پیدا نشود. این نرم افزارها با توجه به استاندارد منتشر شده توسط سازمانهای مختلف مانند DOD، NIST و غیره با تفاوتهایی نسبت به فرایند فرمت سریع معمولی کار میکنند.
نرم افزارهای مختلفی برای تخریب دادهها وجود دارند که شما میتوانید از آنها برای پاک کردن هارد دیسک خراب و تلاش برای رفع مشکلات آن استفاده کنید. اگر میتوانید در سیستم عامل ویندوز خود بوت شوید، استفاده از یک نرم افزار GUI پاک کردن دیسک غنی از رابط کاربری گرافیکی آسانتر خواهد بود.
- ابزار رایگان محبوب بهینه سازی رایانه شخصی به نام CCleaner دارای دیسک پاک کننده داخلی است که میتواند برای پاک کردن کامل هارد دیسک استفاده شود. هنگام حذف دادهها با استفاده از CCleaner، میتوانید هر حجم داخلی را در رایانه خود یا هر درایو خارجی متصل به رایانه خود انتخاب کنید.
- Bleachbit یکی دیگر از نرم افزارهای پاک کننده دیسک رایگان و اپن سورس است که برای ویندوز، لینوکس و سیستم عامل مک در دسترس است.
- همچنین اگر مشکلی با ساخت USB قابل بوت و طی کردن مسیری طولانی را ندارید، میتوانید از یک ابزار پاک کن رایگان به نام CBL Data Shredder استفاده کنید.
- یکی از معروفترین نرم افزارهای پاک کردن اطلاعات، پروژه اپن سورسی به نام Darik’s Boot and Nuke (DBAN) است. این پروژه به شکل ISO میباشد، بنابراین، حتی اگر نتوانید به سیستم عامل رایانه خود دسترسی پیدا کنید، کار میکند.
در نحوه تعمیر هارد دیسک اگر هارد دیسکی که میخواهید تعمیر کنید حاوی دادههای مهم شما است، باید از یک نرم افزار بازیابی اطلاعات برای استخراج دادهها قبل از اینکه برای همیشه از بین بروند استفاده کنید. در بازار کنونی چند نرم افزار عالی برای بازیابی اطلاعات وجود دارد که شما میتوانید در فرایند تعمیر هارد دیسک از آنها استفاده کنید.
9. استفاده از DBAN برای پاک کردن هارد دیسک
لطفاً توجه داشته باشید که شما فقط میتوانید از صفحه کلید خود برای کنترل DBAN و ادامه روند پاک کردن دیسک استفاده کنید.
- DBAN ISO را دانلود کنید.
- یک USB یا DVD قابل بوت ایجاد کنید.
- اکنون، دستگاه خود را مجددا راه اندازی کنید و با استفاده از فضایی که ایجاد کردهاید، بوت کنید. ماشینهای مختلف گزینههای مختلفی برای دسترسی به منوی انتخاب بوت دارند. به عنوان مثال، این گزینه F9 در HP و F12 در Dell است.
- در منوی انتخاب دستگاه بوت، درایو USB قابل بوت را برای شروع DBAN انتخاب کنید.
- صفحه اولDBAN تمام گزینههای موجود را که شما میتوانید با استفاده از این نرم افزار تخریب داده آنها را پاک کنید، نشان میدهد.
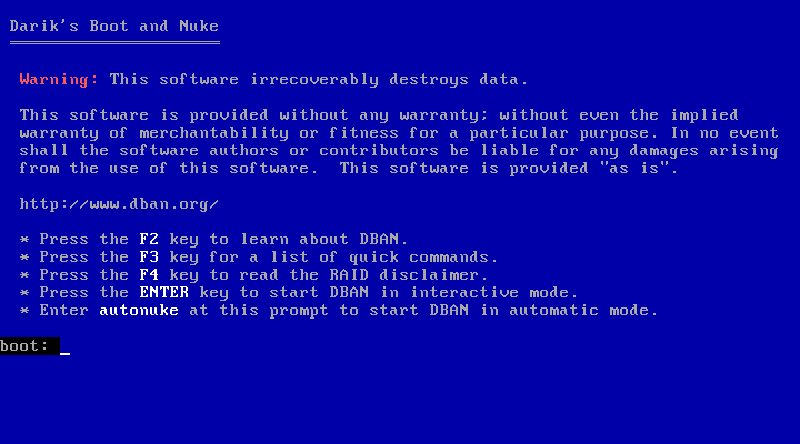
توصیه میکنیم تمام متن را با دقت بخوانید زیرا ممکن است درایوهای دیگر متصل به سیستم را اشتباهاً پاک کنید.
با فشار دادن F2 اطلاعات مربوط به DBAN نشان داده میشود.
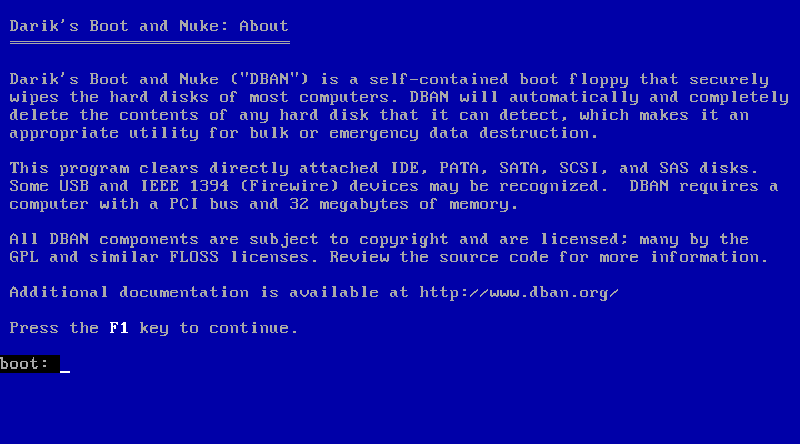
با فشار دادن F3 میتوانید لیستی از دستورات را بررسی کنید. هر فرمان فرایند پاک کردن دیسک را بر اساس یک استاندارد خاص آغاز میکند.

لطفاً توجه داشته باشید، یکبار اجرای دستور، دادههای همه درایوهای متصل را به یک باره از بین میبرد. و شما نمیتوانید آنها را برگردانید؛ بنابراین، اگر میخواهید درایو داخلی را پاک کنید، مطمئن شوید که فضای ذخیره سازی متصل را جدا کردهاید. در مورد درایو خارجی، از این گزینه استفاده نکنید زیرا دادههای درایو داخلی شما را نیز از بین میبرد.
با فشار دادن F4 اطلاعاتی در مورد استفاده از DBAN با دیسکهای RAID نمایش داده میشود که احتمالاً برای کاربران عادی کاربرد چندانی نخواهد داشت.
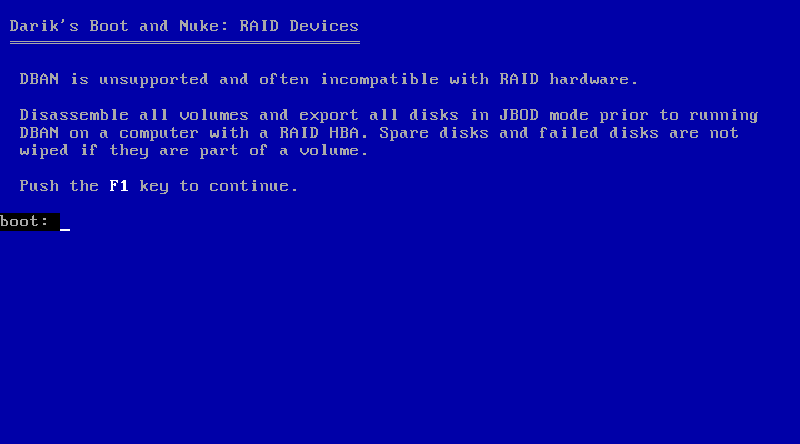
همچنین، یک گزینه autonuke وجود دارد که از استاندارد DOD به عنوان پیش فرض استفاده میکند. Autonuke را در خط فرمان روی صفحه تایپ کنید و Enter را فشار دهید. با استفاده از این گزینه، فرایند پاک کردن هارد دیسک بدون هیچ تاییدی آغاز میشود.
10. استفاده از حالت تعاملی DBAN در نحوه تعمیر هارد دیسک
برای باز کردن DBAN در حالت تعاملی میتوانید Enter را فشار دهید. این حالت به شما امکان میدهد دیسک مورد نظر را که قرار است پاک شود، استاندارد تخریب دادهها و غیره را انتخاب کنید.
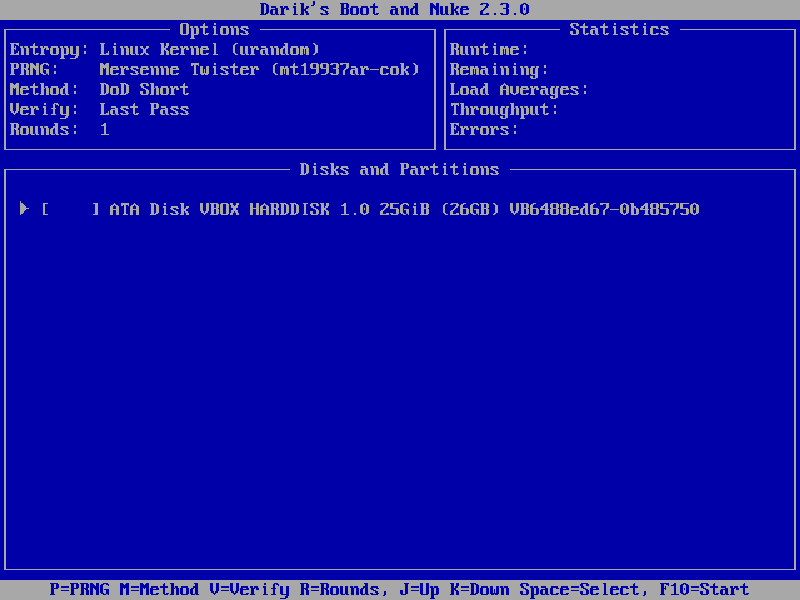
پایین صفحه کنترلهایی را که در حالت تعاملی استفاده میکنید نشان میدهد. برای انتخاب اعداد تصادفی شبه (PRNG) از گزینههای موجود، کلید P را فشار دهید.
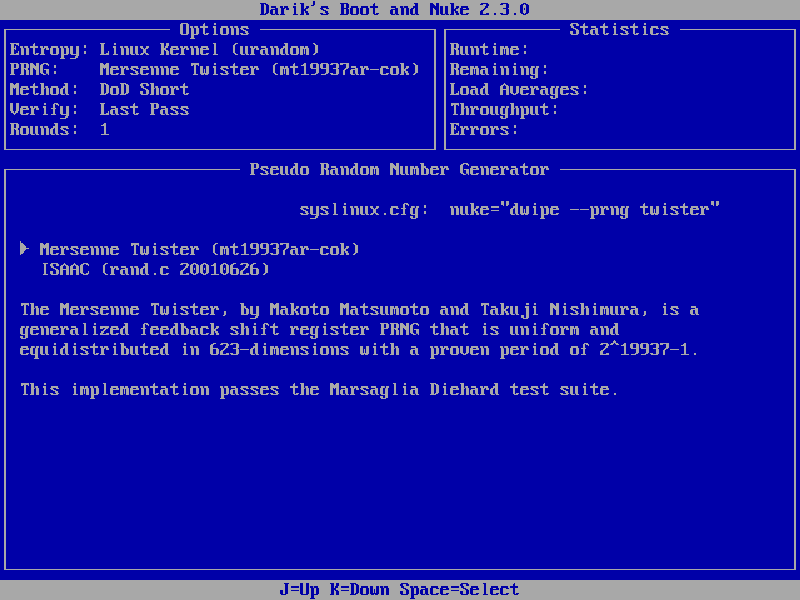
همانطور که از نام آن پیداست، PRNG برای تولید یک دنباله اعداد تصادفی استفاده میشود که هنگام پاک کردن درایو استفاده میشوند. از فلشهای بالا و پایین برای هایلایت کردن یک گزینه استفاده کنید و برای انتخاب، Space را فشار دهید.
کلید M را فشار دهید تا پاک کردن فرایند را انتخاب کنید.
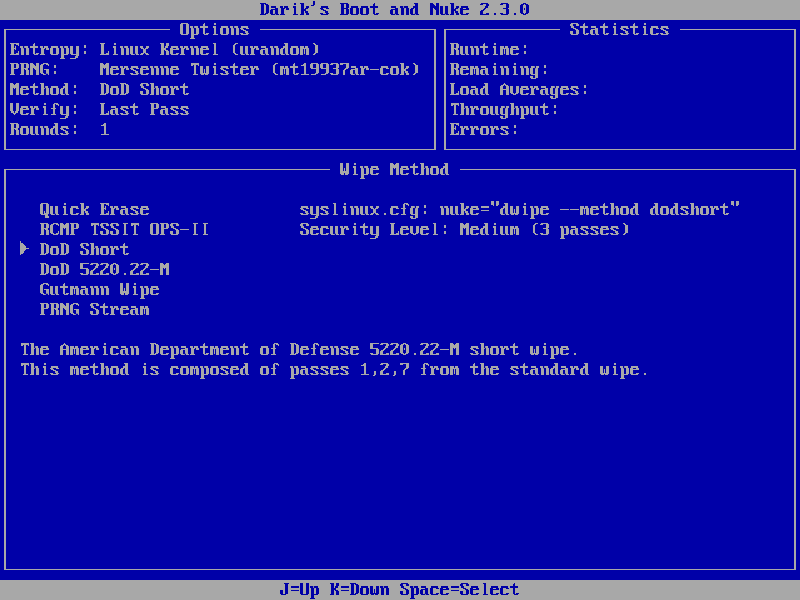
این روش از نحوه تعمیر هارد دیسک همان روشی را که در گزینههای F3 در بالا ذکر شد فهرست میکند. DoD Short پیش فرض در بیشتر موارد کار میکند. اما اگر حالت اول کار نکرد میتوانید حالتی دیگر را انتخاب میکنید. این حالت نیز به همین ترتیب کار میکند، فلش برای هایلایت کردن و فاصله برای انتخاب.
فشردن کلید V به شما امکان میدهد انتخاب کنید که چه زمانی و چند بار DBAN باید تأیید را انجام دهد. انتخاب گزینه Last Pass بهتر خواهد بود زیرا تأیید پس از هر پاس زمان بیشتری میبرد.
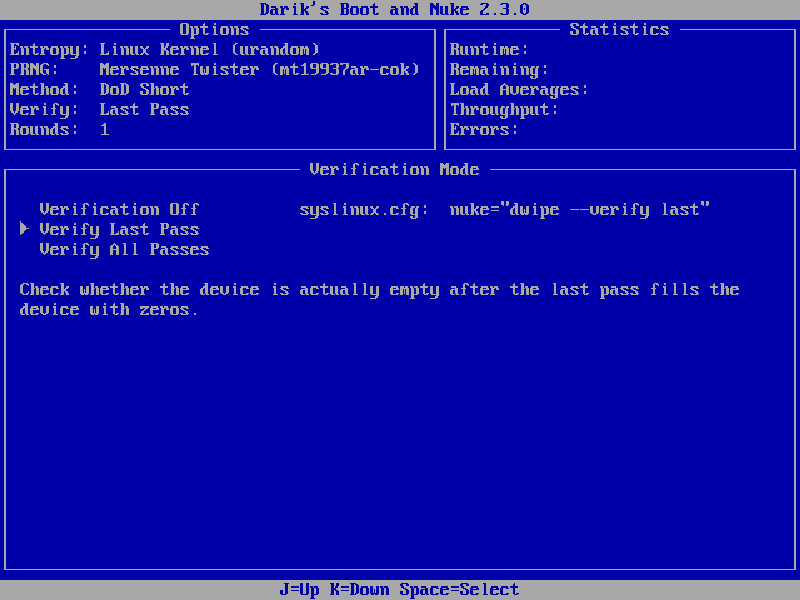
برای انتخاب تعداد دورهایی که روش پاک کردن باید اجرا شود، کلید R را فشار دهید. این حالت به طور معمول، یک دور کار را انجام میدهد. عدد مورد نظر را تایپ کرده و Enter را فشار دهید تا ذخیره شود و به صفحه اصلی حالت تعاملی بازگردید.
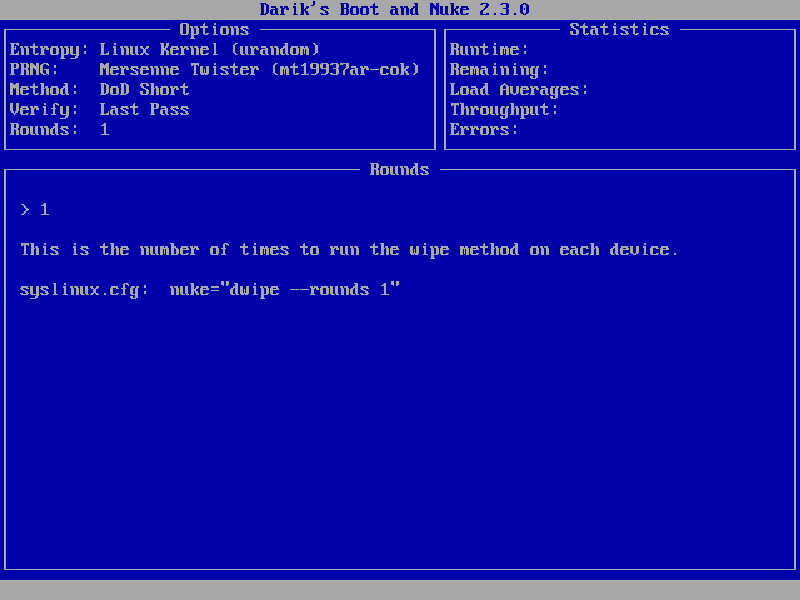
شما میتوانید درایو مورد نظر را با استفاده از فلش هایلایت کرده و برای انتخاب آن، Space را فشار دهید. اکنون، F10 را فشار دهید تا فرایند پاک کردن دیسک را شروع کنید.
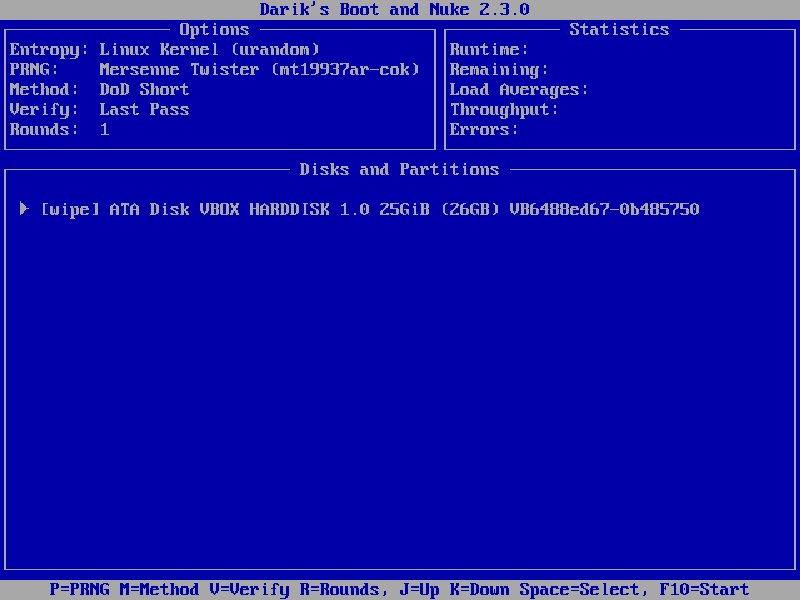
اطمینان حاصل کنید که دیسک صحیح را انتخاب کردهاید زیرا هیچ بازگشتی بعد از این نقطه وجود ندارد. ممکن است ساعتها طول بکشد تا فرایند تکمیل شود. پس از آن، اگر یک هارد دیسک داخلی ویندوز است، میتوانید دوباره آن را نصب کنید.
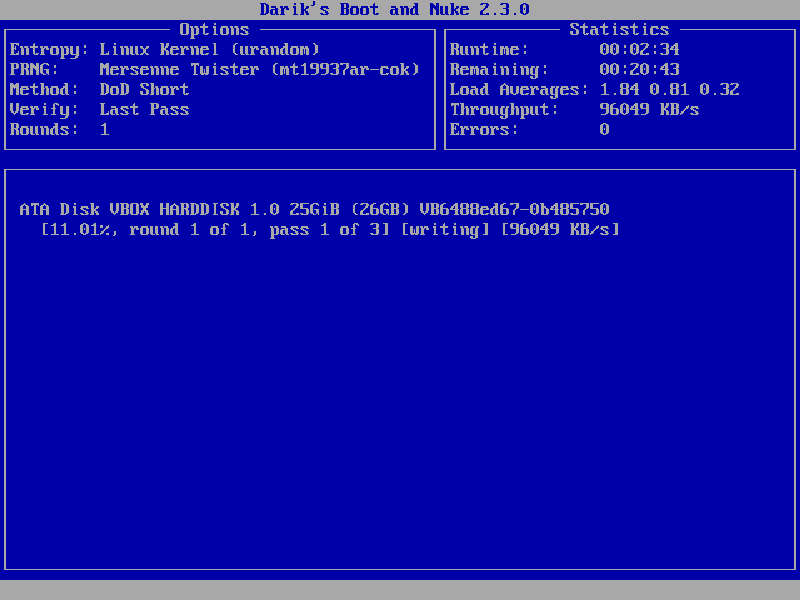
راهنمای نحوه تعمیر هارد دیسک خراب را مطالعه کردید. شما میتوانید از این روشها برای احیای درایو خارجی یا هر حجم داخلی معمولی استفاده کنید.
نتیجه گیری: هارد دیسک خراب را تعمیر کنید
در حالی که چندین روش برای تعمیر یک هارد دیسک خراب وجود دارد، انتظار تغییرات عمده دشوار است. شما میتوانید با استفاده از diskpart از CMD استفاده کنید یا برای تعمیر هارد دیسک خراب به DBAN تکیه کنید. ضمانتی بر موفقیت نیست، اما میتوانید شانس خود را در تعمیر هارد دیسک خراب امتحان کنید؛ امیدواریم که از مطالعهی این مطلب نهایت استفاده را برده باشید. لطفا دیدگاهها و پرسشهای خود در رابطه با نحوه تعمیر هارد دیسک و دیسک ذخیره سازی را در قسمت نظرات با ما به اشتراک بگذارید.
سوالات متداول
آیا هارد دیسک خراب قابل تعمیر است؟
ضمانتی در آن نیست، اما امکان تعمیر یک هارد دیسک خراب وجود دارد.
چرا هارد دیسک من خراب است و قابل خواندن نیست؟
ممکن است هارد دیسک شما به دلیل آسیب فیزیکی یا سکتور بد خراب شده باشد.
آیا فرمت کردن هارد دیسک خرابی آن را برطرف میکند؟
بله، فرمت کردن معمولاً میتواند هارد دیسک خراب را تعمیر کند.
منبع: FossBytes




برای ارسال دیدگاه ابتدا باید وارد شوید.