چرا فقط به دو صفحه نمایش بسنده کنید؟ آن هم زمانی که میتوانید در آن واحد از چندین مانیتور فوقالعاده بهرهمند شوید!
در حال حاضر، استفاده از دو صفحه نمایش بر روی یک سیستم عادی شده است. انجام چند کار به صورت هم زمان بر روی یک صفحه نمایش خیلی محدود کننده است. اما چرا باید به دو صفحه نمایش بسنده کنیم؟ من میتوانم از روی تجربه به شما بگویم که داشتن صفحه نمایشهای متعدد (منظورم سه، چهار، پنج یا حتی شش صفحه نمایش است) بسیار عالی بوده و چیزی است که شما کاملاً در زندگی خود به آن نیاز دارید.
در حال حاضر، رایانه اصلی من دارای یک تنظیم سه صفحه نمایشی است: صفحه نمایش مرکزی اصلی 27 اینچی من، با دو صفحه نمایش 24 اینچی در دو طرف. من از صفحه نمایشهای اضافی خود برای چند مورد استفاده میکنم، از قبیل مقایسه صفحات گسترده در کنار هم، نوشتن مقاله و همچنین تحقیق، نگه داشتن برگهها در فیدهای رسانههای اجتماعی خود، و البته تماشای نتفلیکس.
استفاده از یکی از صفحه نمایشهای خود در جهت عمودی میتواند مشکلات زیادی برای پیمایش اسناد طولانی ایجاد کند. اگر گیمر هستید، مطمئناً میتوانید متوجه شوید که دارا بودن سه صفحه نمایش به بالا، برای بازیهایی که از تنظیمات چند صفحه نمایش پشتیبانی میکنند، چقدر عالی است. شما حتی میتوانید از تلویزیون خود به عنوان یک صفحه نمایش کامپیوتر اضافی استفاده کنید!
اما قبل از اینکه دست به عملی بزنید، باید به برنامه خود برای داشتم چند صفحه نمایش کمی فکر کنید. این مقاله شما را با تمام عواملی که باید قبل از تنظیم سه صفحه نمایش یا بیشتر در نظر بگیرید، راهنمایی میکند.

مرحله 1: کارت(های) گرافیک خود را بررسی کنید
قبل از هیجان زده شدن و خریدن چند عدد صفحه نمایش اضافی، بررسی کنید که آیا رایانه شما از نظر فیزیکی قادر به مدیریت آن همه قدرت گرافیکی است یا خیر. ابتدا به پشت رایانه شخصی خود نگاه کنید: چند درگاه گرافیکی (DVI، HDMI، DisplayPort، و VGA) میبینید؟
اگر کارت گرافیک مجزا ندارید، ممکن است فقط دو پورت ویدئو بر روی رایانه خود ببینید. اکثر مادربوردها دارای گرافیک یکپارچه هستند که فقط میتوانند تنظیمات دو صفحه نمایش را اجرا کند. اگر یک کارت گرافیک مجزا دارید، احتمالاً حداقل سه پورت، بدون در نظر گرفتن پورتهای روی مادربورد، بر روی رایانه خود خواهید دید.
نکته: با اینکه شما میتوانید بر اساس انتخابتان چندین صفحه نمایش را با استفاده از پورتهای روی مادربورد و کارت گرافیک مجزای خود راه اندازی کنید، وقتی پنجرهها را بین صفحه نمایشها جا به جا میکنید، شاهد کاهش عملکرد و مقداری تأخیر خواهید بود. اگر میخواهید این اقدام را انجام دهید، باید وارد بایوس (BIOS) رایانه شخصی خود شده و به Configuration > Video > Integrated graphics device بروید و آن را روی «همیشه فعال» تنظیم کنید.
فقط به این دلیل که سه یا چند پورت روی کارت گرافیک مجزای خود میبینید، لزوماً به این معنی نیست که میتوانید از همه آنها به طور همزمان استفاده کنید. به عنوان مثال، بسیاری از کارتهای قدیمی Nvidia قادر به اجرای بیش از دو صفحه نمایش روی یک کارت واحد نیستند، حتی اگر بیش از دو پورت داشته باشند. بهترین راه برای فهمیدن اینکه آیا کارت گرافیک شما از چندین صفحه نمایش پشتیبانی میکند یا خیر این است که نام کارت خود را (Control Panel > Device Manager > Display Adapters) پیدا کنید و به همراه تعداد صفحه نمایشهایی که میخواهید از آنها استفاده کنید، آن را در گوگل جستجو کنید (مثلاً عبارت «Nvidia GTX 1660 Four Monitors».)

اکثر کارتهای گرافیک مدرن میتوانند چندین صفحه نمایش را به طور همزمان تأمین کنند.
اگر کارت گرافیک شما تعداد صفحه نمایشهایی را که میخواهید تنظیم کنید پشتیبانی میکند و دارای پورتهای کافی نیز میباشد، که خب عالی است. اگر نه، ممکن است نیاز به خرید یک کارت گرافیک اضافی برای دریافت پشتیبانی از چند صفحه نمایش مورد نظر خود داشته باشید.
قبل از خرید یک کارت گرافیک اضافی، باید مطمئن شوید که فضای کافی در برج خود دارید (و اسلاتهای باز PCIe)، و همچنین یک منبع تغذیه که میتواند فشار اضافی را تحمل کند در دسترس دارید.
اگر یک کارت گرافیک را صرفاً به منظور داشتن چندین صفحه نمایش خریداری میکنید، بهتر است یک گزینه مدرن ارزانتر تهیه کنید، زیرا GPUهای فعلی میتوانند چندین صفحه نمایش را بدون مشکل تغذیه کنند.
از طرف دیگر، صفحه نمایشهایی که از پخش چند جریانی DisplayPort پشتیبانی میکنند، میتوانند از طریق یک اتصال DisplayPort روی کارت گرافیک شما، با استفاده از کابلهای DisplayPort اضافی برای اتصال صفحه نمایشهای اضافی به یک دیگر، به هم متصل شوند. حتی نیازی نیست که صفحه نمایشهای مختلف اندازه یا وضوح یکسانی داشته باشند. صفحه نمایش ViewSonic's VP2468 مثال خوبی برای این مورد است. این صفحه نمایش 24 اینچی با قیمت حدود 330 دلار در آمازون، جزو صفحه نمایشهای گرانتر است، اما علاوه بر DisplayPort-out، یک صفحه نمایش IPS درجه یک و یک قاب فوق العاده نازک نیز ارائه میدهد که برای سیستمی با چند صفحه نمایش ایده آل است.

مرحله 2: صفحه نمایشهای خود را انتخاب کنید
هنگامی که وضعیت کارت گرافیک خود را بررسی کردید، نوبت به بخش سرگرم کننده میرسد: تهیه صفحه نمایشهای اضافی. به طور کلی، این روزها میتوان صفحه نمایشها را با قیمت نسبتاً پایینی تهیه کرد. با فرض اینکه شما نمیتوانید یک مدل دست دوم از دوست و آشنا تهیه کنید، یک صفحه نمایش 24 اینچی با صفحه IPS حدود 150 دلار برای شما هزینه خواهد داشت، مانند صفحه نمایش Acer R240HY. شما میتوانید یک صفحه نمایش 24 اینچی TN تهیه کنید که احتمالاً تماشای خارج از محور قوی را با زمان پاسخ کمتر - چیزی که گیمرها ترجیح میدهند - با تقریباً همان هزینه مانند صفحه نمایش Asus VS248H-P (160 دلار در آمازون) معامله میکند. شما همچنین میتوانید صفحه نمایشهایی با IPS کوچکتر در حدود 21.5 اینچ را پیدا کنید، مانند صفحه نمایش HP Pavilion IPS.
در همین حال، هنگامی که به دنبال صفحه نمایشهای اضافی هستید، میتوانید یک صفحه نمایش 27 اینچی IPS مناسب با کمی بیش از 200 دلار پیدا کنید، مانند صفحه نمایش ViewSonic VA2759-SMH که قیمت آن 210 دلار است.
البته، اینکه چه صفحه نمایشی مناسب شما است به عوامل متعددی بستگی دارد، از جمله مقایسه و همخوانی آنها با صفحه نمایشهایی که در حال حاضر دارید، اندازه میزتان، و برنامهای که برای استفاده از صفحه نمایش اضافی خود دارید. (نباید رزولوشن را نیز فراموش کنید.)

اگر بخواهم درباره تجربه خودم صحبت کنم باید اشاره کنم که من قبلاً دو صفحه نمایش 24 اینچی داشتم و میخواستم یک صفحه نمایش بزرگتر به عنوان مرکز سیستم خود داشته باشم، بنابراین یک صفحه نمایش 27 اینچی را انتخاب کرده و آن را بین دو صفحه نمایش 24 اینچی خود قرار دادم. من از سیستم چند صفحه نمایشی خود برای تجربه بازیهایی که به چند صفحه نمایش نیاز دارند استفاده نمیکنم، بنابراین تفاوت در اندازهها (و تفاوت در ارتفاع - پایه صفحه نمایش 27 اینچی من آن صفحه نمایش را حدود یک اینچ بالاتر از 24 اینچیها نگه میدارد) برای من مشکلی ایجاد نمیکند. با این حال، اگر میخواهید زمان زیادی را صرف بازیهای ویدئویی بکنید یا ویدئوهایی را تماشا کنید که دارای چندین صفحه نمایش هستند، این تفاوت ارتفاع تجربهای نه چندان بی نقص را ایجاد میکند.
یک کانکتور DisplayPort (سمت چپ) و یک کابل HDMI (راست)
قبل از اینکه صفحه نمایشهای خود را بخرید، باید مطمئن شوید که درگاههای ورودی مطابق با پورتهای خروجی رایانه شخصی شما هستند. شما میتوانید از کابلهای تبدیل مانند کابل تبدیل DVI به HDMI یا کابل تبدیل DisplayPort به DVI استفاده کنید، اما ممکن است این کابلها برایتان دردسر ساز شوند. اگر یک پورت VGA روی رایانه شخصی یا صفحه نمایش خود دارید، پیشنهاد میکنم از آن دوری کنید زیرا VGA یک رابط آنالوگ است، به این معنی که تصویر شما به طور قابل توجهی وضوح کمتری خواهد داشت و رنگها نیز شفافیت خود را از دست میدهند.
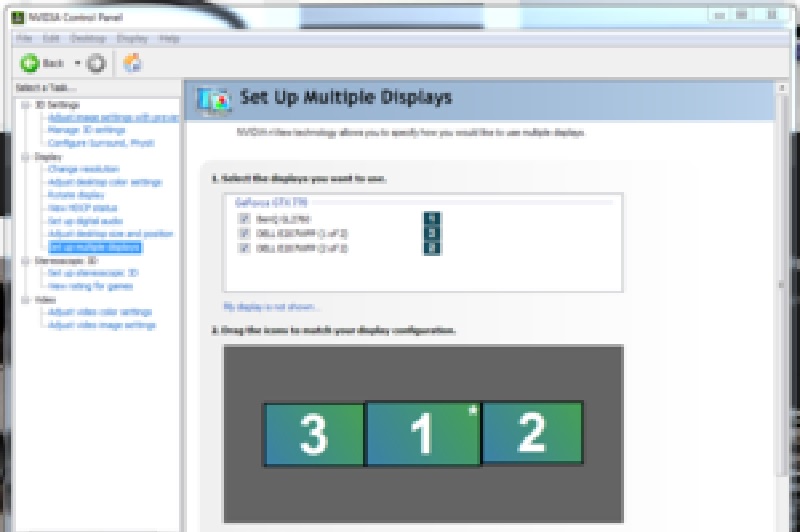
مرحله 3: رایانه شخصی خود را راه اندازی کنید
صفحه نمایشهای خود را تنظیم کنید، آنها را وصل کرده و رایانه شخصی خود را روشن کنید. تمام! اکنون یک سیستم با چند صفحه نمایش کاملاً آماده است! البته، نه به این سرعت. راه اندازی آسان است، اما هنوز چند مرحله دیگر وجود دارد.
اولین کاری که باید انجام دهید این است که ویندوز را به گونهای پیکربندی کنید که با وجود چندین صفحه نمایشتان به خوبی اجرا شود. اگر از ویندوز 7 یا ویندوز 8 استفاده میکنید، روی دسکتاپ کلیک راست کرده و بر روی Screen Resolution کلیک کنید. در ویندوز 10، بر روی Display Settings کلیک کنید. این کلیک شما را به صفحهای میبرد که در آن میتوانید گزینههایی را که برای چندین صفحه نمایش در ویندوز دارید پیکربندی کنید.
در اینجا، شما میتوانید بررسی کنید که همه صفحه نمایشهای شما توسط ویندوز شناسایی شده باشند. بر روی Identify کلیک کنید، این کلیک باعث میشود یک عدد بزرگ در هر یک از صفحه نمایشهای شما ظاهر شود، بنابراین میتوانید تعیین کنید کدام صفحه کدام است. صفحه نمایشی را که میخواهید بهعنوان صفحه نمایش اصلی شما استفاده شود را انتخاب کنید (که همچنین تعیین میکند Taskbar و دکمه Start کجا ظاهر شود). یک منوی کشویی به شما امکان میدهد دسکتاپ خود را کپی کنید یا دسکتاپ خود را در تمام صفحهها گسترش دهید. در اکثر سیستمهایی با چند صفحه نمایش، بهتر است شما دسکتاپ خود را در هر سه (یا چهار یا هر چند تا) صفحه نمایش خود گسترش دهید.
شما همچنین میتوانید پیکربندی چند صفحه نمایش خود را در کنترل پنل GPU خود تنظیم کنید. روی دسکتاپ خود کلیک راست کرده و کنترل پنل Nvidia یا AMD را انتخاب کنید (بسته به کارت گرافیک خود) و بخش Display را پیدا کنید که گزینههای مشابه ویندوز را ارائه میدهد.

بازیهای ویدئویی
استفاده از چندین صفحه نمایش برای انجام کار و تماشای Netflix یک چیز است و اینکه به طور کامل از چندین صفحه نمایش برای انجام بازیهای ویدئویی استفاده کنید، یک چیز دیگر. اگر میخواهید از سیستم چند صفحه نمایشی جدید خود برای تجربه بازیهای سه یا چهار صفحهای استفاده کنید، چند نکته اضافی وجود دارد که باید در نظر بگیرید.
بازی بر روی چندین صفحه نمایش به طور همزمان به قدرت گرافیکی بسیار بیشتری نسبت به بازی بر روی یک صفحه به تنهایی نیاز دارد، زیرا GPU پیکسلهای بیشتری برای فشار دادن دارد، بنابراین اگر از یک کارت گرافیک یا کارت گرافیکهای به اندازه کافی قوی استفاده نمیکنید، تقریباً میتوان با اطمینان گفت که تأخیر و مصنوعی شدن حرکات را در بازیهای چند صفحه نمایشی خود خواهید دید. بنابراین اگر قصد تجربه این بازیها را دارید بهتر است با دقت و تحقیق زیاد کارتهای گرافیک خود را انتخاب کنید.
قبل از اینکه بتوانید بازیهای خود را در چندین پنل شروع کنید، باید کارت گرافیک و بازی خود را تنظیم کنید. کاربران Nvidia باید Nvidia Surround را راه اندازی کنند، در حالی که کاربران AMD باید یک گروه Eyefinity برای صفحه نمایشهای خود ایجاد کنند.

شما همچنین باید وارد بازی خود شوید - همه بازیها با چند صفحه نمایش سازگار نیستند - و تنظیمات ویدئو یا صفحه نمایش را با وضوح صحیح پیکربندی کنید تا بازی به جای اینکه فقط روی یک صفحه نمایش فشرده بماند، در تمام صفحه نمایشهای شما بچرخد. همچنین بهتر است تا جایی که بازی اجازه میدهد با تنظیمات دیگر، از جمله میدان دید (اگر خیلی کم باشد، اتفاقات زیادی در اطراف شما رخ میدهد؛ اگر خیلی بالا باشد، همه چیز در صفحههای چپ و راست شما به شدت مخدوش میشود) نیز کمی کلنجار رفته تا به بهترین حالت تنظیمات برای سیستم جدید خود برسید.
برای تجربه بازیهای ویدئویی، اگر چندین صفحه نمایش یکسان داشته باشید، کارتان آسانتر خواهد بود، زیرا در غیر این صورت در وضوح، ناهماهنگی (اگر صفحه نمایشهای شما در ارتفاع یکسان نباشند)، و کالیبراسیون رنگها با مشکلاتی مواجه خواهید شد که اگر میخواهید در یک محیط «یکپارچه» بازی کنید، همه آنها میتوانند تجربه شما را دشوار و ناخوشایند کنند.
اگر به نظر میرسد کار با چند صفحه نمایش بیشتر از آن چیزی که میخواهید برای تجربه کردن بازیهای ویدئوییتان زحمت بکشید، برایتان دردسر دارد، شاید بهتر باشد به سراغ یک صفحه نمایش فوق عریض بروید.
منبع: PCWorld













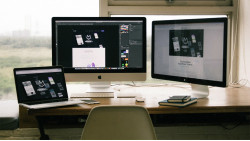







































































































برای ارسال دیدگاه ابتدا باید وارد شوید.